ホーム画面とアプリケーション画面
Optimus Gを起動したときやホームキーをタップしたときに表示される画面を「ホーム画面」と呼びます。ホーム画面にはアプリなどのショートカットやウィジェットが並んでいます。ホーム画面を左右にスワイプすると、ホーム画面の続き(ページ)を表示できます。ホーム画面右下の[アプリ]をタップすると、アプリケーション画面が表示されます。アプリケーション画面には、Optimus Gにインストールされているすべてのアプリのアイコンが表示されます。ホームキーをタップすると、再び、ホーム画面が表示されます。
0.ホーム画面を表示する


0.アプリケーション画面を表示する
![ホーム画面で[アプリ]をタップ](/contents/086/img/img20121127152146071146.jpg)
![]()
![アプリケー ション画面の[アプリ]が表示された,アプリケーション画面を左右にスワイプすると、Optimus Gにインストールされているすべてのアプリを確認できる,ホームキーを タップすると、ホーム画 に戻る](/contents/086/img/img20121127152155031659.jpg)
アプリの起動
アプリを起動するには、ホーム画面のショートカットやアプリケーション画面に表示されているアプリのアイコンをタップします。複数のアプリを同時に起動することもでき、起動中のアプリを切り替えながら使うこともできます。ウィジェットをタップすることで、アプリが起動することもあります。
0.アプリを起動する
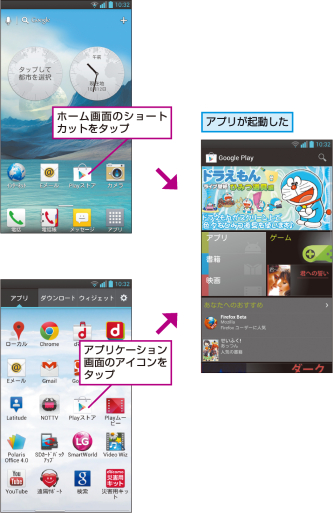
アプリの終了
使わなくなったアプリは、終了することができます。アプリを終了するには、戻るキーをタップします。ただし、一部のアプリは戻るキーをタップしただけでは終了できません。アプリによっては、メニューキーをタップしたときに表示されるメニューから終了するものがあります。
0.戻るキーでアプリを終了する
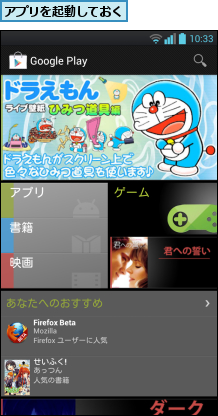
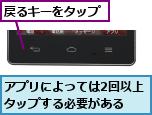
![]()
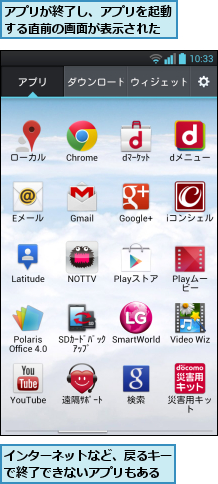
アプリの切り替え
Optimus Gでは複数のアプリを起動して、切り替えながら使うことができます。アプリを切り替えるときは、いずれかのアプリの起動中に、ホームキーをタップして、一度、ホーム画面を表示します。続いて、アプリケーション画面などから別のアプリのアイコンをタップして起動します。
0.アプリを切り替える
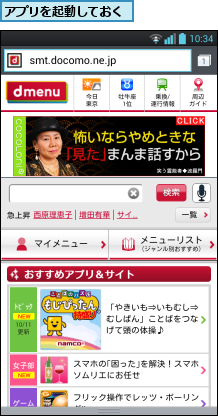
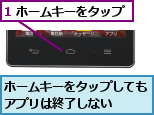

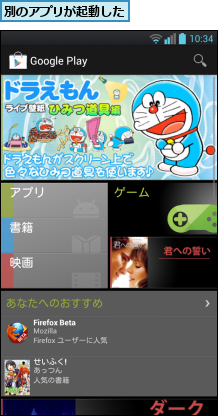
0.履歴からアプリを切り替える
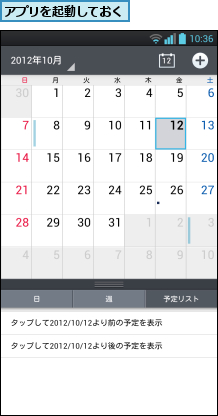
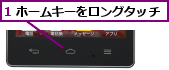
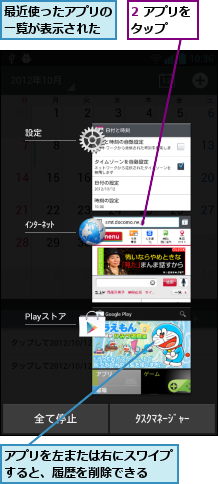
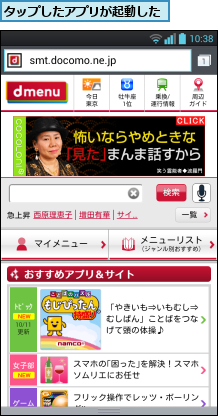
メニューの表示
Optimus Gのディスプレイの下には、メニューキーが装備されています。メニューキーをタップすると、表示している画面で利用できる機能などを呼び出すことができます。通常の携帯電話の「サブメニュー」「機能メニュー」などに相当します。
0.ホーム画面のメニューを 表示する
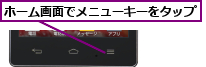
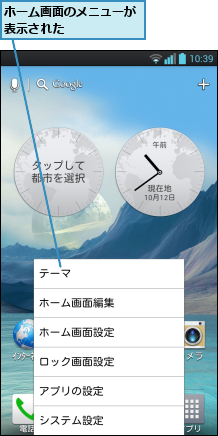
0.アプリのメニューを 表示する
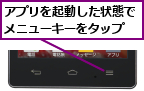
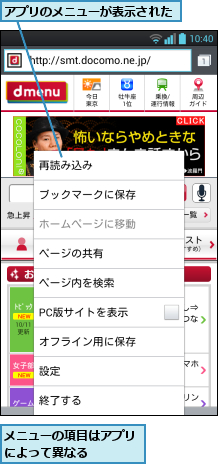
ページの切り替え
ホーム画面は左右にスワイプすることで、表示するページを切り替えられます。ホームキーをタップしたときに表示されるのは、中央のページなので、左方向にスワイプすると、中央のページの右隣のページが表示されます。表示中のページの位置は、画面下部で確認できます。
0.ホーム画面のページを切り替える
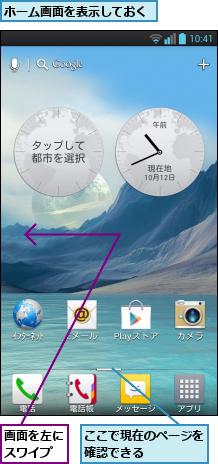
![]()
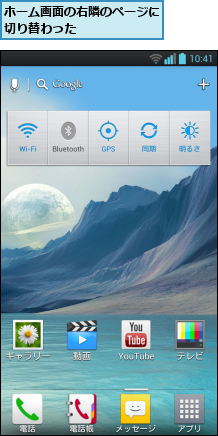
ホームアプリの切り替え
Optimus Gではホームアプリを切り替えることにより、iモード携帯電話の「きせかえツール」のように、ユーザーの好みに応じて、ホーム画面やアプリケーション画面のデザインや操作方法などを変更することができます。本書では、ホームアプリを「ホーム」に設定した状態で、解説を行ないます。
0.docomo Pallete UIにホームアプリを切り替える
![1 メニューキーをタップ,2[ホーム画面設定]をタップ,ホーム画面を表示しておく](/contents/086/img/img20121127153410014217.jpg)
![3[ホーム選択]をタップ ,[ホームスクリーン]が表示された ,[ホームセレクタ]が起動した](/contents/086/img/img20121127153524063667.jpg)
![4[docomo Palette UI]をタップ](/contents/086/img/img20121127153548089643.jpg)
![5[アプリケーション一覧 画面を表示]をタップ ,ホーム画面の表示が 変更された](/contents/086/img/img20121127153746060586.jpg)
![アプリケーション画面の表示が変更された,元の画面に戻すには、ホーム画面でメニューキーをタップし、[本体設定]を選択。表示された[設定]で、[ホームスクリーン]をタップし、[ホーム選択]から[ホ−ム]を選択する](/contents/086/img/img20121123170310016368.jpg)
[ヒント]ホーム画面には「ウィジェット」を配置できる
ホーム画面にはアプリなどのショートカットだけではなく、「ウィジェット」と呼ばれる簡易的なアプリを配置できます。ウィジェットは定期的に情報が更新されるため、ホーム画面を見るだけで、いつでも最新の情報を確認できます。
[ヒント]フロントキーのバックライトの点灯時間は長くできる
フロントキーのバックライトの点灯時間を長くするには、ホーム画面でメニューキーをタップし、表示されたメニューから[システム設定]-[表示]-[フロントキー照明]の順にタップします。[フロントキー点灯時間]をタップし、1.5/3/5秒/常時を選びましょう。ただし、常時を選ぶと、バッテリーの消費が大きくなるので、1.5/3/5秒のいずれかがおすすめです。
[ヒント]タスクマネージャーでアプリを終了するには
アプリはタスクマネージャーから終了することもできます。ホームキーをロングタッチし、[タスクマネージャー]をタップして、起動します。実行中のアプリの一覧画面が表示されるので、終了したいアプリの欄の[停止]ボタンをタップします。[全て停止]をタップして、起動中のすべてのアプリを終了させることもできます。
[ヒント]使わないアプリはこまめに終了しておこう
Optimus Gは高性能なクアッドコアCPUを搭載しているため、同時に複数のアプリを起動してもストレスなく使うことができますが、一度に多くのアプリを起動していると、Optimus Gのレスポンスや動作に影響があります。使わなくなったアプリは[アプリの終了]の手順を参考に、こまめに終了しておきましょう。アプリを切り替えただけでは終了しないことがあるので、注意が必要です。
[ヒント]ホーム画面の順番を変更するには
ホーム画面を表示する並び順を変更したいときは、ホーム画面で[メニュー]キーを押し、表示されたメニューで[ホーム画面編集]をタップします。ホーム画面が小さなサムネイルで表示されるので、順番を変更したいホーム画面のサムネイルをロングタッチして、表示したい位置にドラッグします。
[ヒント]「ホームアプリ」ってなに?
ホームアプリはホーム画面やアプリケーション画面のデザインをはじめ、メニューや操作方法などを決めることができるアプリです。ホームアプリを切り替えることにより、Optimus Gのユーザーインターフェイスをカスタマイズすることができます。Optimus Gには「ホーム」と「docomo Palette UI」があらかじめインストールされていますが、さらにほかのホームアプリをGoogle Playからダウンロードして、追加することもできます。
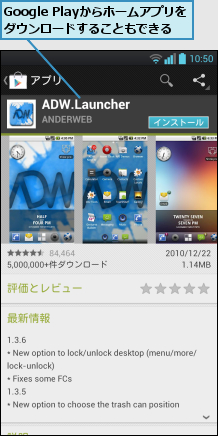
[ヒント]初期設定でホームアプリを選べる
Optimus Gを購入して、はじめて電源を入れたときの初期設定画面では、ホームアプリとして、[docomo Palette UI]と[ホーム]を選ぶことができます。本書では[ホーム]を選んだものとして、解説します。[docomo Palette UI]を選んだときは、[ホームアプリの切り替え]を参考に、ホームアプリを切り替えましょう。
[ヒント][docomo Palette UI]はどんなホームアプリ?
Optimus GにはNTTドコモが開発した「docomo Palette UI」が用意されています。docomo Palette UIはインストールされているアプリがあらかじめグループ分けされているため、目的のアプリが見つけやすくなっています。グループやグループ名も自分の好みに合わせて、自由にカスタマイズできます。




