閲覧したいWebページを表示する
1.[ブラウザ]を起動する
![アプリケーション画面の [アプリ]を表示しておく,[ブラウザ]が起動した,[ブラウザ]をタップ](/contents/085/img/img20121107154827043853.jpg)
2.キーボードを表示する
![ここではURLを入力してWebページを表示する,すでにブラウザを使っているときは、別のWebページが表示されることもある,標準ではホームページとして [よく見るページ]が表示される ,[検索、またはURLを入力]をタップ](/contents/085/img/img20121127120458089287.jpg)
3.WebページのURLを入力する
![1「http://www.watch.impress.co.jp/」と入力 ,2[実行]をタップ,ここでは「Impress Watch」のWebページを表示する,キーボードが表示された](/contents/085/img/img20121127120544090246.jpg)
4.Webページを拡大する
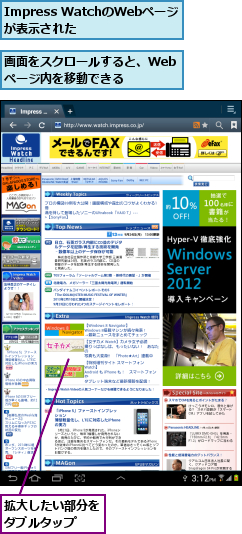
5.リンク先のWebページを表示する
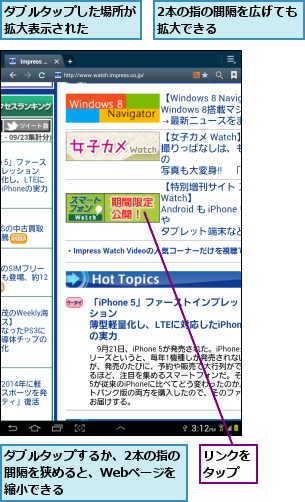
6.リンク先のWebページ が表示された
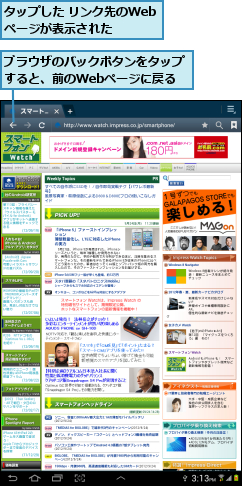
新しいタブでWebページを表示する
1.新しいタブを表示する
![ブラウザのタブの[+]をタップ,ブラウザを起動し、Webページを表示しておく](/contents/085/img/img20121107172637066569.jpg)
2.新しいタブが表示された
![タブを切り替えるには、切り替えたいタブをタップする,新しいタブが表示された,[よく見るページ] が表示された](/contents/085/img/img20121127120740092883.jpg)
[ヒント]携帯電話向けのWebページが表示されたときは
Webページにアクセスしたとき、GALAXY Tab 7.7 Plusがスマートフォンとして認識され、スマートフォン向けや携帯電話向けのWebページが表示されることがあります。そのようなときは、[ブラウザ]の画面右上にあるメニューボタンをタップし、[PC版サイトを表示]にチェックを付けると、パソコンと同じようにWebページが表示されるようになります。元に戻すときは、同じ操作で[PC版サイトを表示]のチェックをはずします。
[ヒント]キーワードでの検索もできる
[閲覧したいWebページを表示する]の手順3の画面でURLを入力するアドレスバーにキーワードを入力すると、Webページが検索できます。アドレスバーが表示されていないときには、タブをタップしてください。
[ヒント]音声で検索するには
外出先などで使うときには、キーワード入力がしにくくなります。そのようなときには、音声検索を活用しましょう。[閲覧したいWebページを表示する]の手順3の画面でアドレスバーに表示されるマイクのアイコンをタップするか、ステータスバーの時刻表示の左側にあるキーボードのアイコンをタップすると、入力方法を選べるメニューが表示されます。ここで[Google音声入力]をタップして表示される音声入力の画面で、本体に向かってキーワードをしゃべると、音声が認識され、音声検索ができます。
[ヒント]新しいタブでリンク先を表示できる
Webページにあるリンクを別のタブで表示して見比べたいときは、リンクをロングタッチし、[新規ウィンドウで開く]というメニューをタップします。なお、タブが9枚表示されているときには、新しいウィンドウを開けません。どれかを閉じてから操作しましょう。
[ヒント]「シークレットタブ」ってなに?
シークレットタブとはキャッシュや履歴、Cookieを残さずにWebページを閲覧できるモードのことです。ほかの人とGALAXY Tab 7.7 Plusを共有で使っているときなどは、このモードを使って、個人情報が漏えいしないようにしましょう。使い方はメニューボタンから[新しいシークレットタブ]をタップすると、シークレットタブが起動します。
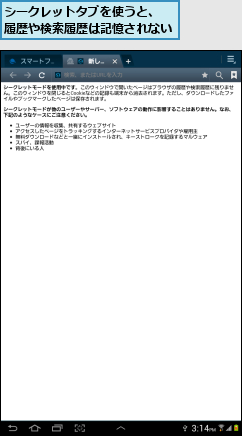
[ヒント]Chromeを使うには
「Chrome」はGoogleが開発したブラウザです。Android 4.0以降に対応しているため、PlayストアでダウンロードすればGALAXY Tab 7.7 Plusでも利用できます。このブラウザは、軽快な表示が可能なほか、たくさんのタブを起動したり、パソコン版の「Google Chrome」とブックマークを共有する機能などがあります。Googleのサービスをよりアクティブに使いたい方にはおすすめです。
![1[Chrome]をタップ](/contents/085/img/img20121107181612034608.jpg)
![2 Googleアカウントでログインし、メニューボタンから[ブックマーク]をタップ,ここをタップすると、ブックマークを追加できる,タブを開きたいときは、ここをタップする](/contents/085/img/img20121127121103033518.jpg)
![[パソコンのブックマーク]を タップすると、パソコンのブッ クマークが表示される](/contents/085/img/img20121204115938015236.jpg)
[ヒント]アプリの選択画面が表示されたときは
[Chrome]など、ほかのブラウザをインストールすると、Webページのリンクをタップしたときにアプリの選択画面が表示されることがあります。[Chrome]をアクティブに使うのであれば、[この操作の標準として使用]をチェックしてください。以後は自動的に[Chrome]が起動します。使うブラウザをその都度、選びたいときには、チェックを付けないようにしましょう。この設定は[設定]-[アプリケーション]から[Chrome]を選び、[初期設定に戻す]をタップすると、クリアされます。また、地図やアプリへのリンクをタップしたときにアプリ選択画面が表示されるときは、[Chrome]を使うよりも[マップ]や[Playストア]を使ったほうが便利です。[Chrome]を選んだ場合は、パソコンでアクセスをしたときと同じ内容が表示されます。
![リンクなどをタップしたとき、開くことのできるアプリが複数あると[アプリケーションを選択]が表示される,使いたいアプリをタップする ,毎回表示したくないときは、 [この操作の標準として使用]にチェックを付ける](/contents/085/img/img20121204104436084548.jpg)
![起動するアプリを変更したいときは、[設定]の[アプリケーション>ア プリケーション情報]から初期設定 に戻すことができる](/contents/085/img/img20121204103957015634.jpg)




