1.Playストアを起動する
![1[Playストア]をタップ ,2 Google Playの利用規約が表示されたら、[同意する]をタ ップ,Google Playの名称変更を確認する画面が表示されたときは、[次へ]をタップする,ホーム画面を表示しておく](/contents/087/img/img20121127141307070002.jpg)
2.アプリの検索欄を表示する
![ここではアプリを検索してダウンロードする,虫メガネのアイコンをタップ ,[Google Play]が表示された,[アプリ]をタップすると、 おすすめのアプリを確認できる](/contents/087/img/img20121127141345031212.jpg)
3.アプリを検索する
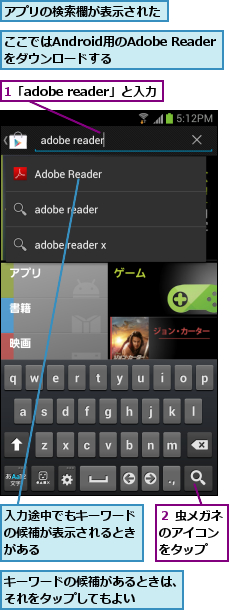
4.アプリの概要を表示する
![キーワードに該当するアプリの一覧が表示された ,検索結果が表示された,[Adobe Reader]をタップ](/contents/087/img/img20121113162750085021.jpg)
5.アプリをインストールする
![1[インストール] をタップ ,アプリの概要が表示された,画面をスクロールすると、レビューなどを確認できる](/contents/087/img/img20121204205126084192.jpg)
![2[同意してダウンロード]をタップ](/contents/087/img/img20121127141500049111.jpg)
6.アプリがインストールされた
![ここをタップすると、おすすめのアプリの一覧が表示される,しばらくすると、ステータスバーに[「Adobe Reader」をインストールしました]と表示される,インストールが完了すると、 [アンインストール][開く]が表示される](/contents/087/img/img20121127141642090071.jpg)
7.インストールしたアプリの場所を確認する
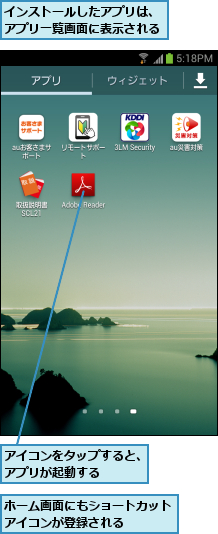
[ヒント]Google Playってなに?
Google PlayはGoogleが運営するコンテンツサービスです。[Playストア]アプリでアクセスして、アプリや映画、電子書籍などをダウンロードできます。有料コンテンツも販売されています。
[ヒント]有料のアプリを購入するには
有料で提供されているアプリや映画、電子書籍をダウンロード購入するには、支払い方法を指定する必要があります。支払い方法としては、Googleアカウントに登録したクレジットカードを使う方法やauの月々の利用料金と一緒に支払う方法(auかんたん決済)などが選べます。手順5の上の画面で[インストール]の代わりに表示される価格をタップすると、次の画面で[お支払い]の下をタップして支払い方法を選ぶことができます。
[ヒント]アプリの更新があるときは
更新可能なアプリがあるときは、ステータスバーに通知アイコンが表示されます。ステータスバーをドラッグし、[利用可能なアップデートがあります]をタップすると、[マイアプリ]が表示されるので、更新可能なアプリをアップデートしましょう。
[ヒント]マイアプリを確認するには
手順2の画面でメニューキーをタップし、[マイアプリ]を選択すると、インストールしたアプリの一覧が[インストール済み]として確認できます。[インストール済み]の画面を左にフリックし、[すべて]に切り替えると、これまでダウンロードしたことのあるアプリがすべて表示されます。
[ヒント]アプリを削除するには
アプリを削除したいときは、上のHINTで説明している[マイアプリ]の画面で削除したいアプリをタップし、[アンインストール]をタップします。有料アプリは削除しても無料で再ダウンロードできます。
[ヒント]アプリ名以外でも検索できる
[Playストア]では、内容紹介文からもアプリや映画、電子書籍を検索できます。たとえば「天気」や「旅行」など、使いたい機能や欲しい情報をキーワードとしてアプリを検索したり、出演俳優や著者名で映画や電子書籍を探すこともできます。




