ホーム画面とメインメニュー
Optimus Gを起動したときやホームキーをタップしたときに表示される画面を「ホーム画面」と呼びます。ホーム画面にはアプリなどのショートカットやウィジェットが並んでいます。ホーム画面を左右にスライドすると、ホーム画面の続き(ページ)を表示できます。ホーム画面右下の[アプリ]をタップすると、メインメニューが表示されます。メインメニューには、Optimus Gにインストールされているすべてのアプリのアイコンが表示されます。ホームキーをタップすると、再び、ホーム画面が表示されます。
0.ホーム画面を表示する
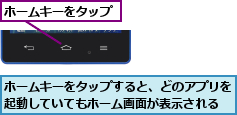

0.メインメニューを表示する
![ホーム画面で[アプリ]をタップ](/contents/091/img/img20121120122015086915.jpg)
![]()
![フォルダーをタップすると、フォルダー内のアイコンが表示される ,ホームキーをタップすると、ホーム画面に戻る ,メインメニューの[アプリ]が表示された ,左右にスライドすると、Optimus Gにインストールされているすべてのアプリを確認できる](/contents/091/img/img20121127171055041532.jpg)
アプリの起動
アプリを起動するには、ホーム画面のショートカットやメインメニューに表示されているアプリのアイコンをタップします。複数のアプリを同時に起動することもでき、起動中のアプリを切り替えながら使うこともできます。ウィジェットをタップすることで、アプリが起動することもあります。
0.アプリを起動する
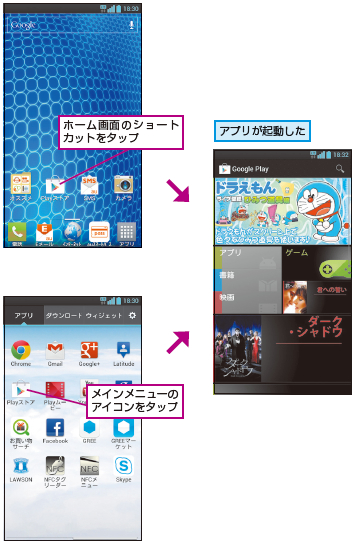
アプリの終了
使わなくなったアプリは、終了することができます。アプリを終了するには、戻るキーをタップします。ただし、一部のアプリは戻るキーをタップしただけでは終了できません。アプリによっては、メニューキーをタップしたときに表示されるメニューから終了するものがあります。
0.戻るキーでアプリを終了する
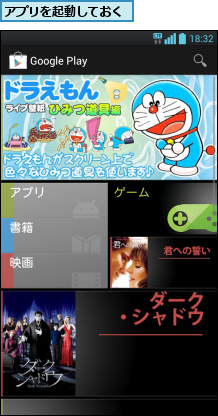
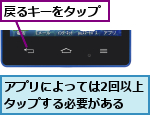
![]()
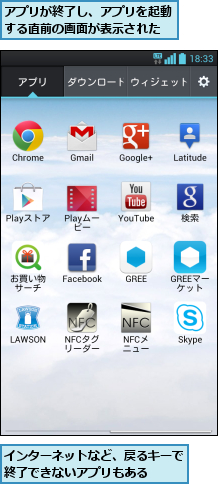
アプリの切り替え
Optimus Gでは複数のアプリを起動して、切り替えながら使うことができます。アプリを切り替えるときは、いずれかのアプリの起動中に、ホームキーをタップして、一度、ホーム画面を表示します。続いて、メインメニューなどから別のアプリのアイコンをタップして起動します。
0.アプリを切り替える

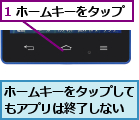
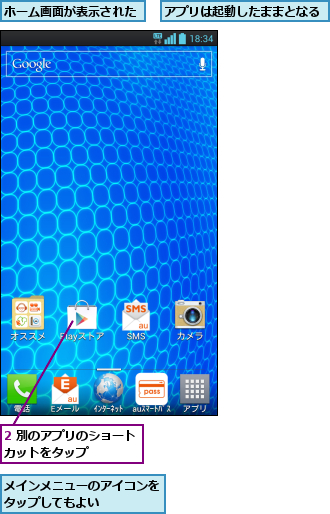
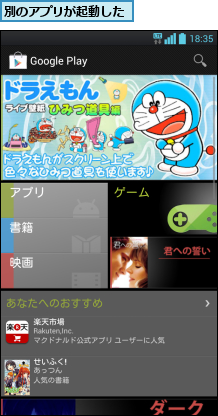
0.履歴からアプリを切り替える
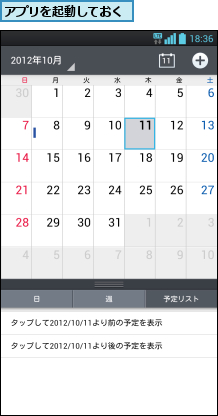
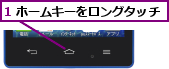
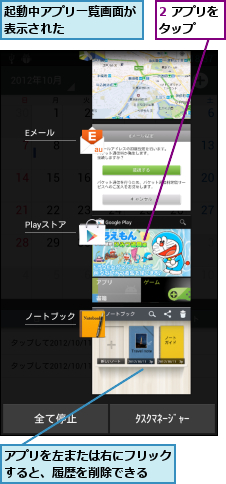
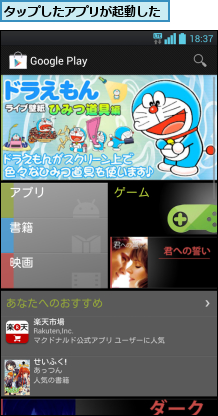
メニューの表示
Optimus Gのディスプレイの下には、メニューキーが装備されています。メニューキーをタップすると、表示している画面で利用できる機能などを呼び出すことができます。通常の携帯電話の「サブメニュー」「機能メニュー」などに相当します。
0.ホーム画面のメニューを表示する
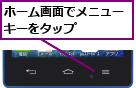
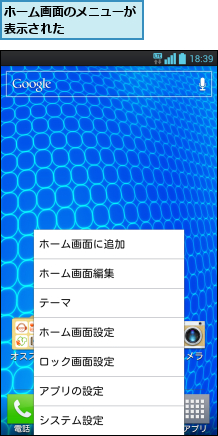
0.アプリのメニューを 表示する
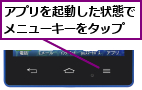
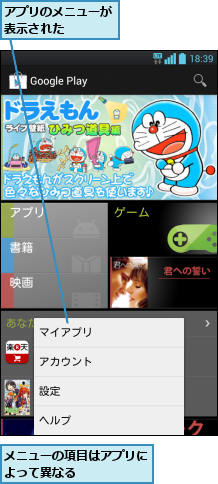
ページの切り替え
ホーム画面は左右にスライドすることで、表示するページを切り替えられます。ホームキーをタップしたときに表示されるのは、中央のページなので、左方向にスライドすると、中央のページの右隣のページが表示されます。表示中のページの位置は、画面下部で確認できます。
0.ホーム画面のページを切り替える
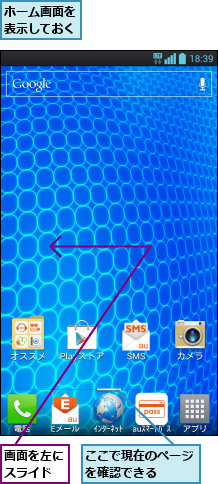
![]()
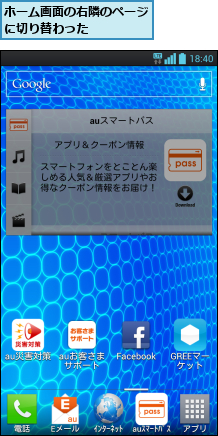
[ヒント]ホーム画面には「ウィジェット」を配置できる
ホーム画面にはアプリなどのショートカットだけではなく、「ウィジェット」と呼ばれる簡易的なアプリを配置できます。ウィジェットは常にホーム画面に表示されるので、最新の情報をいつでも確認できます。ウィジェットについては、レッスン42で詳しく解説します。
[ヒント]フロントキーのバックライトの点灯時間は長くできる
フロントキーのバックライトの点灯時間を長くするには、ホーム画面でメニューキーをタップし、表示されたメニューから[システム設定]-[表示]-[フロントキー照明]の順にタップします。[フロントキー点灯時間]をタップし、1.5/3/5秒/常時を選びましょう。ただし、常時を選ぶと、バッテリーの消費が大きくなるので、1.5/3/5秒のいずれかがおすすめです。
[ヒント]タスクマネージャーでアプリを終了するには
アプリはタスクマネージャーから終了することもできます。ホームキーをロングタッチし、[タスクマネージャー]をタップして、起動します。実行中のアプリの一覧画面が表示されるので、終了したいアプリの欄の[停止]ボタンをタップします。[全て停止]をタップして、起動中のすべてのアプリを終了させることもできます。
[ヒント]使わないアプリはこまめに終了しておこう
Optimus Gは高性能なクアッドコアCPUを搭載しているため、同時に複数のアプリを起動してもストレスなく使うことができますが、一度に多くのアプリを起動していると、Optimus Gのレスポンスや動作に影響があります。使わなくなったアプリは[アプリの終了]の手順を参考に、こまめに終了しておきましょう。アプリを切り替えただけでは終了しないことがあるので、注意が必要です。
[ヒント]ホーム画面の順番を変更するには
ホーム画面を表示する並び順を変更したいときは、ホーム画面でメニューキーをタップし、表示されたメニューで[ホーム画面編集]をタップします。ホーム画面が小さなサムネイルで表示されるので、順番を変更したいホーム画面のサムネイルをロングタッチして、表示したい位置にドラッグします。




