キーボードの表示
Optimus Gではアプリを使っているとき、文字入力が必要な状態になると、画面にキーボードが表示されます。たとえば、メール作成画面や検索ボックスをタップすると、自動的に表示されます。
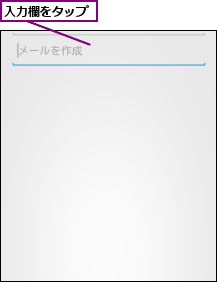
![]()
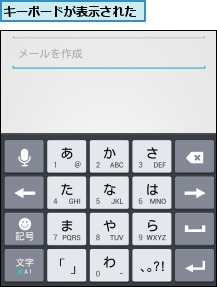
キーボードの種類
画面に表示されるキーボードには、携帯電話のダイヤルボタンとほぼ同じ配列の「10キーキーボード」、パソコンのキーボードとほぼ同じ配列の「QWERTYキーボード」の2 種類があります。
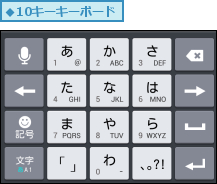
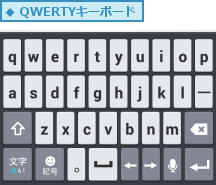
キーボードの各部名称と機能
画面に表示されるキーボードには、それぞれのキーに名称と機能が割り当てられています。10キーキーボードとQWERTYキーボードは一部を除き、文字以外のキーの機能も異なるので、どこにどのキーが配置され、どんな機能が割り当てられているのかを確認しておきましょう。
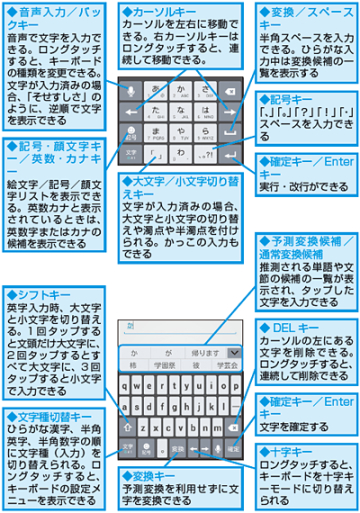
文字種/キーボードの切り替え
入力する文字の種類は、文字種切替をタップして、切り替えます。記号は記号・顔文字/英数・カナキーをタップして、記号入力モードに切り替えてから入力します。10キーキーボードとQWERTYキーボードは、音声入力/バックキーをロングタッチし、表示された[キーボードタイプ]で[10キーキーボード]や[QWERTYキーボード]をタップして、切り替えます。
0.文字種を切り替える
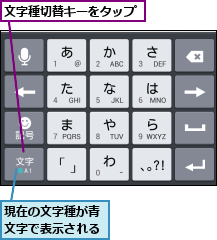
![]()
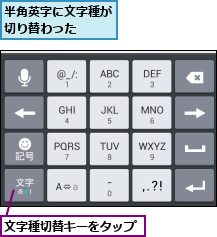
![]()
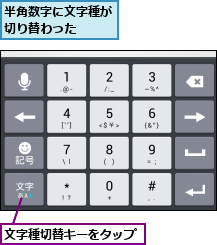
![]()
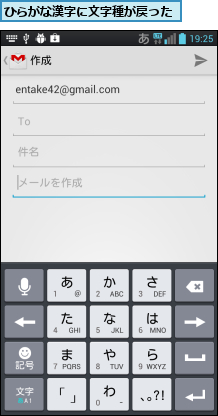
0.文字と記号を切り替える
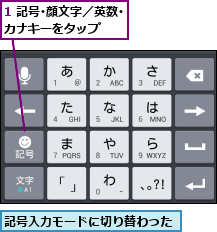
![2 ここをタップ,[顔文字]をタップすると、顔文字も入力できる](/contents/091/img/img20121127173308095122.jpg)
![ほかの記号が表示された,[文字]をタップすると、文字入力画面に戻る](/contents/091/img/img20121121111618091873.jpg)
0.キーボードを切り替える
![1 音声入力/バックキーをロングタッチ,[キーボードタイプ]が表示された](/contents/091/img/img20121121111845008919.jpg)
![2[QWERTYキーボード]をタップ](/contents/091/img/img20121121112054082599.jpg)
![10キーキーボードに切り替えたいときは、音声入力/バックキーをロングタッチし、[キーボードタイプ]から[10キーキーボード]をタップする,QWERTY キーボードでも文字種切替キーをタップすると、文字種を切り替えられる,QWERTYキーボードに切り替わった](/contents/091/img/img20121121112442099424.jpg)
文字の入力
Optimus Gのソフトウェアキーボードを使った文字入力は、おもに4つの方法が選べます。10キーキーボードは携帯電話と同じように、ダイヤルキーをくり返しタップする「トグル入力」のほか、1つのキーから各行の文字を入力する「フリック」での入力もできます。QWERTYキーボードではパソコンと同じように、ローマ字入力で入力します。
0.10キーキーボードでの入力①【トグル】
![「ね」が入力される,[な]を4回タップ](/contents/091/img/img20121121112902053312.jpg)
0.10キーキーボードでの入力②【長押し】
![1[な]をロングタッチ,2 指を右にずらして離す ,「ね」が入力される ,な行の文字が表示された](/contents/091/img/img20121121113342026869.jpg)
0.10キーキーボードでの入力③ 【フリック】
![「ね」が入力される,[な]の上で右にフリック](/contents/091/img/img20121121113910065504.jpg)
0.QWERTYキーボードでの入力
![「ね」が入力される,[N][E]の順にタップ](/contents/091/img/img20121121114332086783.jpg)
文字の変換/確定
文字を入力するときは、読みを入力します。入力内容に応じて、予測変換の候補が表示されるので、入力したい文字を選ぶと、文字が入力されます。入力した読みを変換せずに、そのまま入力したいときは、確定キーをタップして確定します。英数字も予測変換の候補が表示されるので、候補を選択すると入力されます。
0.変換候補を使って入力する
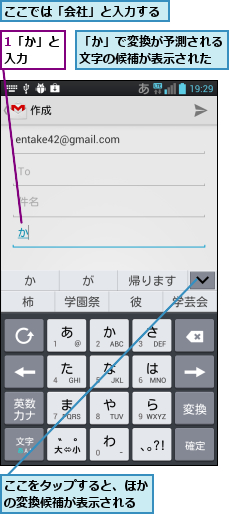
![2 続けて「いしゃ」と入力,3[会社]をタップ ,最後まで入力しなくても変換候補が表示されることがある](/contents/091/img/img20121121115414043103.jpg)
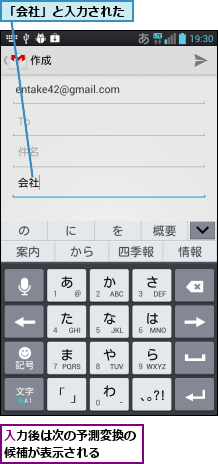
0.変換せずに確定する
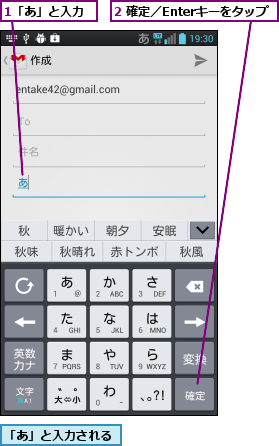
0.アルファベットを確定する
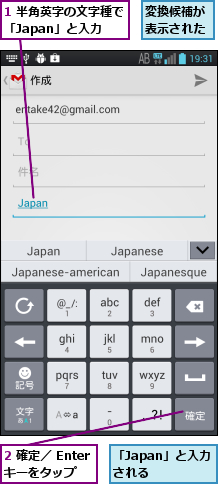
入力した文字の編集
入力した文字を編集するには、編集したいところをタップします。カーソルの位置がアイコンで表示されるので、DELキーをタップすると、その左側の文字を削除できます。カーソルのアイコンをタップすると、範囲を指定してコピーしたり、すべて選択して、ほかの場所に貼り付けることもできます。これらの操作はOptimus Gの共通機能で、ほとんどのアプリで使うことができます。
0.文字を削除する
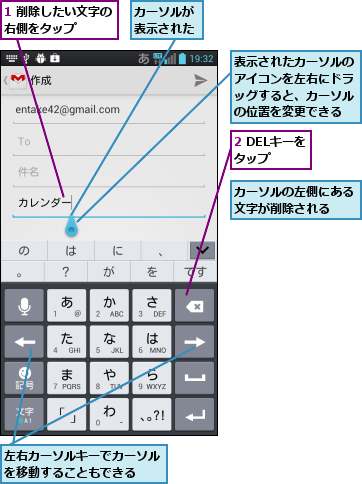
0.文字を選択/コピーする
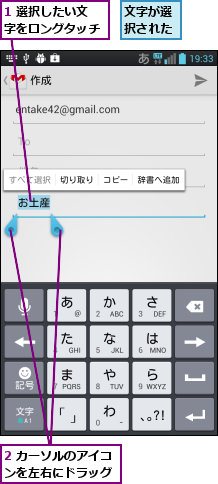
![3[コピー] をタップ,文字がコピーされた,文字の選択範囲が 変更された](/contents/091/img/img20121207115708001573.jpg)
0.文字を貼り付ける
![1 貼り付けたい位置をロングタッチ,2[貼り付け] をタップ,貼り付けたい文字を選択し、コピーしておく](/contents/091/img/img20121207115840096176.jpg)
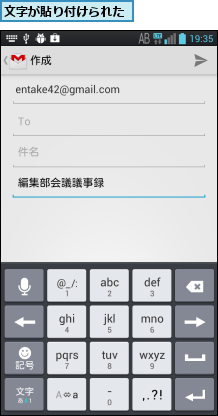
[ヒント]カーソルの操作は十字キーモードが便利
入力した文字の編集で、カーソルを操作するときは、十字キーモードが便利です。[← ]キーをロングタッチすると、十字キーモードに切り替えられ、カーソルを上下左右に動かしたり、範囲の選択、選択した文字のコピーや貼り付け、切り取りなどが簡単に操作できるようになります。[閉じる]をタップすると、元のキーボードの表示に戻ります。十字キーモードは10キーキーボードとQWERTYキーボードのどちらを使っているときでも利用することができます。
![十字キーモードではカーソル移動や コピー、貼り付けが簡単に操作できる,十字キーモードを表示するには、左カーソルキーをロングタッチする,[閉じる]をタップすると、直前に 表示していたキーボードが表示される](/contents/091/img/img20121127175219004384.jpg)




