GALAXY Note IIの各部名称
GALAXY Note IIは約5.5インチのHD SUPER AMOLEDディスプレイを搭載し、本体前面中央下にはホームキー、その左右にはタッチセンサーによるメニューキーとバックキーが備えられています。左側面には音量キー、右側面には電源/終了キーが配置されています。上面にはヘッドホン接続端子とワンセグアンテナが備えられ、充電などに利用する外部接続端子は下面に装備されています。下面右側にはペン操作をするときに使う「Sペン」が収納されています。
0.前面、側面


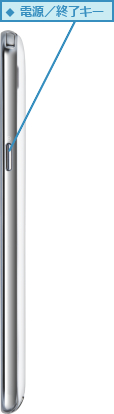
0.Sペン
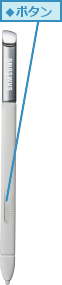
0.背面

0.リアカバーを取りはずした背面

0.上面

0.下面
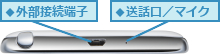
GALAXY Note IIで使うタッチ操作
GALAXY Note IIのディスプレイはタッチパネルになっており、画面にタッチしながら、さまざまな操作をします。タッチ操作には触れ方や指の動かし方の違いにより、いくつかの操作があります。それぞれのタッチ操作の名称と動きを確認しておきましょう。
0.タップ
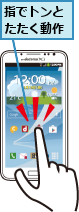
0.ダブルタップ
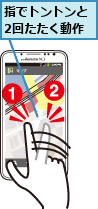
0.ロングタッチ
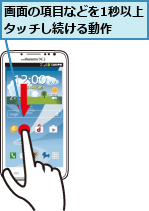
0.ドラッグ(スワイプ)
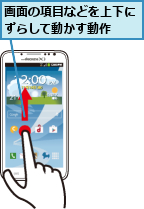
0.スクロール
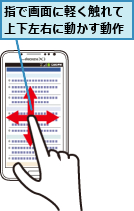
0.フリック
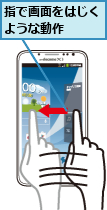
0.2本の指の間隔を狭める
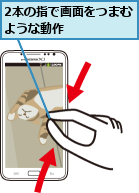
0.2本の指の間隔を広げる

Sペンの基本操作
GALAXY Note IIでは付属のSペンを使って、操作ができます。切り替えなどは必要なく、基本的にはタッチ操作と同じように使えるほか、Sペンを画面に近づけて操作する方法もあります。また、Sペンを本体から取り出したときなど、特定の動作に合わせて画面が表示される「ページバディ」の機能も利用できます。Sペンを使った基本操作の名称と動きを確認しておきましょう。
0.タップ
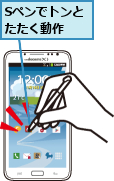
0.ダブルタップ
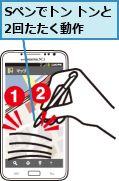
0.ロングタッチ

0.フリック
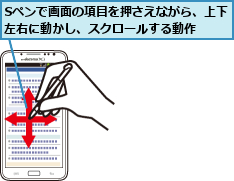
0.書く
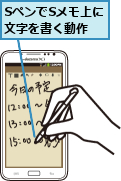
0.描く
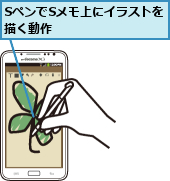
Sペンジェスチャー
GALAXY Note IIに付属するSペンは、ボタンを押しながら、画面をダブルタップしたり、ドラッグすることで、基本操作とは違った操作ができます。
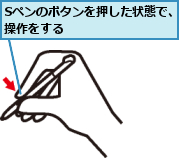
0.ダブルタップ(ポップアップノート起動)
![]()
0.ロングタッチ(画面キャプチャー)
![]()
0.戻る
![]()
0.メニュー表示
![]()
0.テキスト選択
![]()
0.クイックコマンド呼び出し
![]()
0.囲んだエリアをコピー

電源のオン/オフ
GALAXY Note IIの電源は、本体右側面の電源/終了キーで操作します。電源が入っていない状態で、電源/終了キーを長押しすると、電源が入ります。電源を切るときは電源/終了キーを長押しして、[端末オプション]の画面で[電源OFF]をタップし、続けて[OK]をタップします。GALAXY Note IIの終了動作が始まり、しばらくすると、電源が切れます。[再起動]をタップして、GALAXY Note IIを起動し直すこともできます。[端末オプション]の画面で、電源をオフにしたくないときは、バックキーをタップします。
0.電源をオンにする
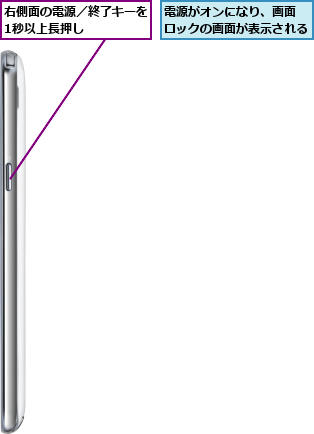
0.電源をオフにする
![1 右側面の電源/終了キーを1秒以上長押し ,3[電源OFF] が表示されたら、 [OK]をタップ ,電源がオフになる ,2[電源OFF]をタップ ,[端末オプシ ョン]が表示された](/contents/090/img/img20121203122643087736.jpg)
画面のオン/オフと画面ロックの解除
GALAXY Note IIを操作しないときは、本体右側面の電源/終了キーを押し、画面表示をオフにします。ホームキーや電源/終了キーを押すと、再び画面をオンにできます。画面をオンにした直後は画面ロックの状態なので、画面をタップし、表示された円の外までスワイプすることで、ロックを解除します。いずれも頻繁に使う操作なので、必ず覚えておきましょう。
0.画面をオフにする
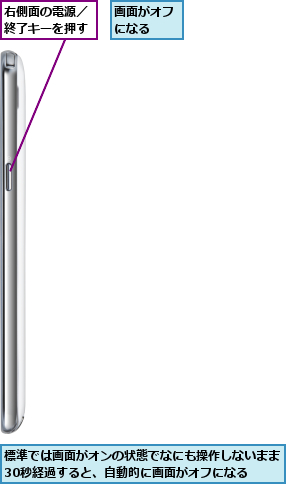
0.画面をオンにする
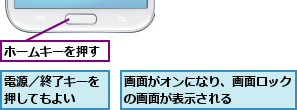
0.画面ロックを解除する
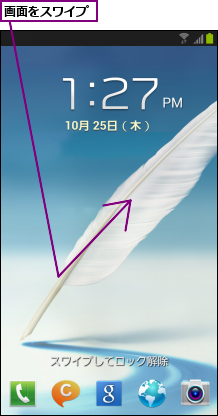
![]()

ステータスバーの確認
GALAXY Note IIは画面の最上部にステータスバーが表示されています。ステータスバーには時刻や電波状態、電池レベルなどが表示されているほか、動作中のアプリの情報なども表示されます。新着メールや不在着信があったときにもアイコンが表示されます。
0.ステータスバーからGALAXY Note IIの状態を確認する
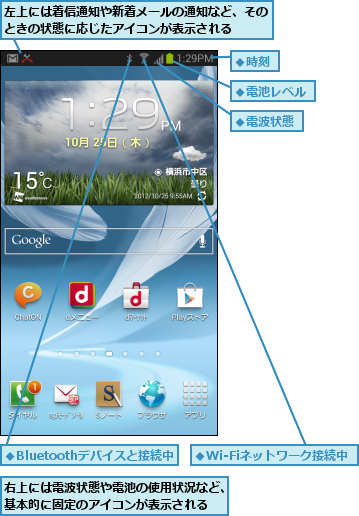
[ヒント]前面の3つのキーの役割を覚えよう
GALAXY Note IIの本体前面のディスプレイ下には、ホームキーが装備され、その左右にはタッチセンサーによるメニューキーとバックキーが備えられています。この2つのキーはGALAXY Note IIを操作するうえで、頻繁に使うので、役割と名称を覚えておきましょう。ホームキーはホーム画面を表示し、長押しをすることで、[最近使用したアプリケーション]を表示できます。メニューキーは表示中の画面で利用できる機能を呼び出せます。バックキーは携帯電話のクリアボタンと同じように、1つ前の画面に戻るときにタップします。
[ヒント]「Sペン」ってなに?
Sペンは従来のPDAなどに使われてきたスタイラスペンと違い、GALAXY Note II専用に開発されたタッチペンです。画面をタップしたときの反応や動きなどが最適化されているだけでなく、装備されたボタンを押しながらタップしたり、ドラッグしたり、画面に近づけて、表示を切り替えるなど、多彩な機能が利用できます。
[ヒント]マルチタッチで自由に使える
GALAXY Note IIは2本の指を使って操作するマルチタッチに対応しています。2本の指を画面に当てて、2本の指の間を狭めるように動かしたり、2本の指の間を拡げるように操作することで、地図やWebページの拡大や縮小が簡単にできます。
[ヒント]メニューキーやバックキーはSペンでタップしても反応しない
GALAXY Note IIのメニューキーやバックキーは、タッチセンサーによるキーなので、Sペンでタップしても反応しません。しかし、SペンジェスチャーでSペンのボタンを押しながら、画面を操作すれば、これらのキーをタッチしたときと同様の操作ができます([Sペンジェスチャー]のイラスト参照)。Sペンを手に持っていても持ち替えたり、手放したりしなくても操作ができるわけです。
[ヒント]Sペンを持ったまま快適に操作ができる
GALAXY Note IIでは画面のタッチに加え、Sペンでの操作が可能ですが、[Sペンジェスチャー]で解説しているコマンドを覚えておくと、Sペンを手に持ったまま、さまざまな操作ができるようになります。特に、[戻る]と[メニュー表示]のジェスチャーは覚えておきましょう。
[ヒント]各機能のオン/オフをすばやく切り替えたり画面の回転をロックするには
ステータスバーを下にスクロールすると、通知パネルが表示されます。通知パネルではアプリの通知の詳細を確認できるほか、Wi-Fi(無線LAN)やBluetoothのオン/オフなどをワンタッチで切り替えられます。[画面回転]をタップし、オフに切り替えると、本体を横にしても画面が自動的に横向きに回転しなくなります。Sペンを取りはずしたときはSペンを利用するアプリのショートカットが表示されます。
![ステータスバーを下にスクロールすると、通知パネルが表示され、接続状況や通知の詳細を確認できる ,通知パネル上で左右にフリックすると、そのほかのアイコンを確認でき る ,[画面回転]をタップしてオフにすると、画面が横向きにならないようにできる](/contents/090/img/img20121130192535024873.jpg)




