ホーム画面
GALAXY Note IIを起動したときやホームキーを押したときに表示されるホーム画面には、アプリのショートカットアイコンやウィジェットが表示されています。ホーム画面を左右にフリックすると、次のページを表示できます。GALAXY Note IIにはあらかじめ「docomo Palette UI」と「TouchWiz標準モード」「TouchWizかんたんモード」の3種類のホーム画面(ホームアプリ)が用意されていて、切り替えて利用できますが、本連載では「TouchWiz標準モード」の使い方を説明します。
0.ホーム画面を表示する
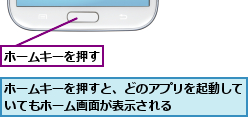
0.docomo Palette UI
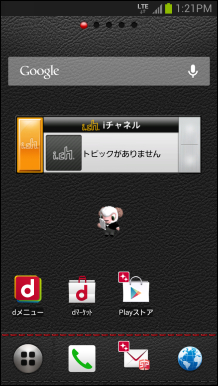
0.TouchWiz 標準モード

0.ホーム画面を切り替える
![1[アプリケーション一覧画面を表示]をタップ ,ここではホーム画面を「docomo Palette UI」から「TouchWizホ ーム」に切り替える,ホーム画面を表示しておく](/contents/090/img/img20121205220224080981.jpg)
![2 画面を下にスクロール ,3[設定]をタップ](/contents/090/img/img20121205220311025620.jpg)
![4[ホーム切替]をタップ,[設定]が表示された](/contents/090/img/img20121205220338075642.jpg)
![5[TouchWiz標準モード]をタップ](/contents/090/img/img20121205220346066094.jpg)
![6[OK]をタップ,ホーム画面が「TouchWiz標準モード」に切り替わる](/contents/090/img/img20121205220353020035.jpg)
アプリケーション画面
ホーム画面で[アプリ]をタップすると、アプリケーション画面が表示されます。アプリケーション画面にはインストールされているすべてのアプリが一覧で表示され、左右にフリックすると、最初の画面に表示しきれないアプリが同じように一覧で表示されます。最上段の[ウィジェット]タブをタップすると、ウィジェットの一覧が表示されます。ホームキーを押すと、ホーム画面に戻ります。
0.アプリケーション画面を表示する
![ホーム画面で[アプリ]をタップ](/contents/090/img/img20121203115018009415.jpg)
![]()
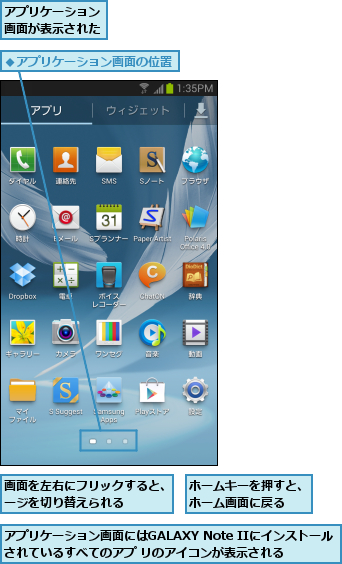
アプリの起動
GALAXY Note IIでアプリを起動するときは、ホーム画面のショートカットアイコンやアプリケーション画面のアプリアイコンをタップします。複数のアプリを起動したり、切り替えながら使うこともできます。また、ホーム画面に表示されているウィジェットをタップして、起動するアプリもあります。
![アプリケーション画面の[アプリ]にあるアイコンをタップ ,ホーム画面にあるショートカットアイコンをタップしてもよい](/contents/090/img/img20121203123010000947.jpg)
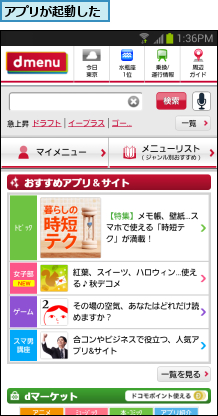
アプリの終了
使わなくなったアプリは、バックキーをタップすると、終了できます。ただし、一部のアプリはバックキーをタップしただけでは終了できません。アプリによっては、メニューキーをタップしたときに表示されるメニューから終了するものがあります。バックキーをタップしてもアプリが終了しないときは、「タスクマネージャー」を使います。タスクマネージャーはホームキーを長押しした画面から起動し、起動中のアプリで終了したいアプリの[終了]をタップします。
0.バックキーでアプリを終了する

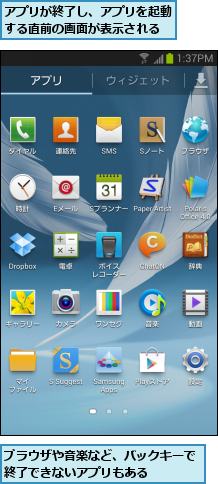
0.タスクマネージャーを使ってアプリを終了する
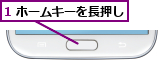
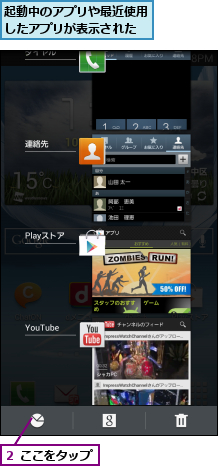
![3[終了]をタップ ,4[終了]が表示されたら[OK]をタップ ,アプリが終了する,タスクマネージャーを使って終了する場合は、アプリの内容を保存していないときでもすぐに終了されてしまうので、注意する ,[タスクマネージャー]が起動した](/contents/090/img/img20121205220907077008.jpg)
アプリの切り替え
GALAXY Note IIでは複数のアプリを起動しているとき、切り替えながら使うことができます。アプリを切り替えるときは、いずれかのアプリの起動中に、ホームキーを押し、一度、ホーム画面を表示します。続いて、アプリケーション画面などから別のアプリのアイコンをタップして起動します。
0.アプリを切り替える


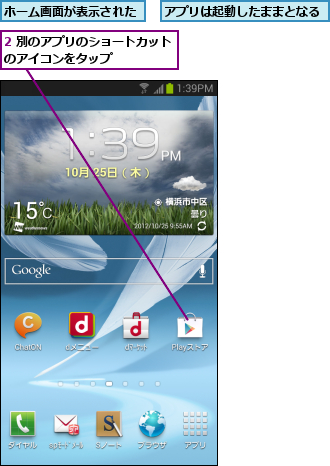
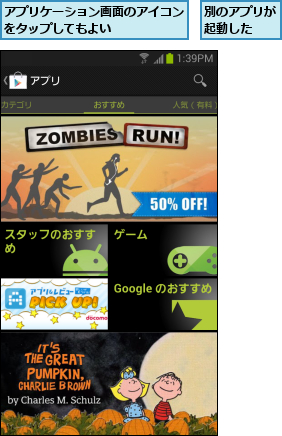
メニューの表示
GALAXY Note IIのディスプレイの下には、メニューキーが装備されています。メニューキーをタップすると、表示している画面で利用できる機能などを呼び出すことができます。iモード携帯電話の「サブメニュー」「機能メニュー」などに相当します。24ページで解説したように、Sペンのボタンを押した状態で、Sペンで山なりの記号をドラッグすると、メニューキーをタップしたときと同じように、その画面でのメニューが表示されます。
0.ホーム画面のメニューを表示する
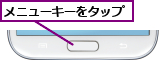
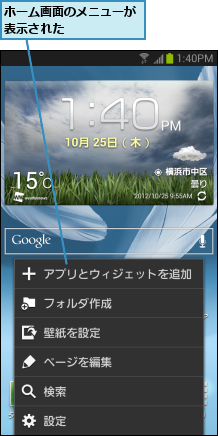
0.アプリのメニューを表示する
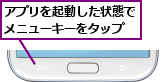
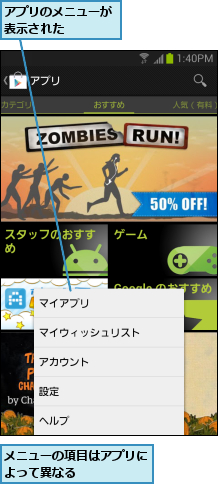
ページの切り替え
ホーム画面とアプリケーション画面は左右にフリックすることで、ページを切り替えられます。画面中央下の数字でページの位置を確認できますが、その部分を左右にドラッグすると、ページの高速切り替えができます。それぞれのページ切り替え操作は、Sペンでも同じように操作が可能です。
0.ページを切り替える

![]()
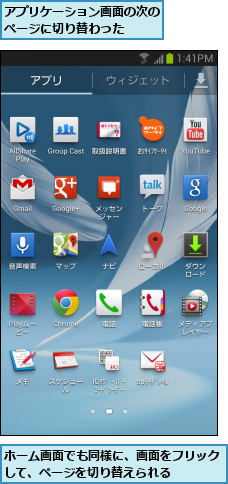
[ヒント]ホーム画面にはウィジェットが配置されている
GALAXY Note IIのホーム画面には、アプリのショートカットアイコンなどのほかに、ウィジェットが配置されています。ウィジェットは簡易的なアプリのことで、ホーム画面に配置しておくことで、自動的に情報が更新されるため、ホーム画面を見るだけで、最新の情報をいつでも確認できます。ウィジェットについては、レッスン50で詳しく解説します。
[ヒント]ページは自動的に追加される
出荷時のアプリケーション画面は3ページのみですが、新たにアプリをインストールしていくことで、ページが自動的に追加され、増えていきます。
[ヒント]アプリはミニランチャーからも起動できる
バックキーをロングタッチすると、画面左にミニランチャーが表示され、アプリを起動することができます。ミニランチャーはどの画面からでも表示できます。ミニランチャーはタブの部分をタップすると、表示/ 非表示を切り替えることができ、もう一度、バックキーをロングタッチすると、ミニランチャーを終了できます。
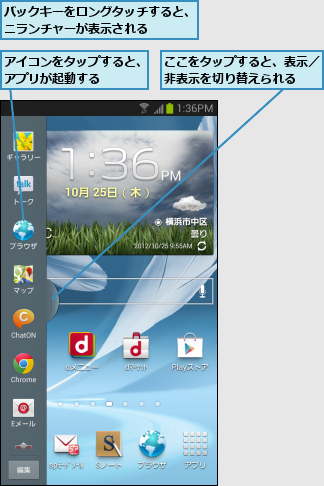
[ヒント]アプリをすばやく切り替えるには
ホームキーを長押しすると、[最近使用したアプリケーション]が表示されます。表示されたアイコンをタップすると、そのアプリにすばやく切り替えられます。
[ヒント]アプリケーション画面のページは自動的に追加される
アプリケーション画面は出荷時に3ページが設定されていますが、新たにアプリをインストールするに従って、ページは自動的に増えます。ページが追加されると、画面中央下のアプリケーション画面の位置を表わすアイコンが増える仕組みになっています。




