写真を撮影する
1.[カメラ]を起動する
![1 画面を横向きに変更,2[カメラ]をタップ,アプリケーション画面の [アプリ]を表示しておく,画面が横向きで表示された](/contents/085/img/img20121206123524081106.jpg)
2.カメラの設定を確認する
![GALAXY Tab 7.7 Plusを縦向きに構えると、縦向きで写真を撮影できる,[カメラ]が起動した](/contents/085/img/img20121115160206081400.jpg)
3.写真を撮影する
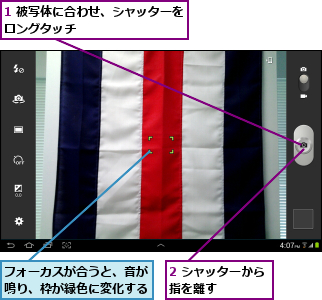
4.撮影した写真を確認する

5.撮影した写真を確認できた

撮影モードを切り替えて撮影する
1.撮影モードを切り替える
![1 ここをタップ,2[パノラマ]をタップ,写真を撮影できる状態にしておく](/contents/085/img/img20121115165436069354.jpg)
2.パノラマ写真を撮影する
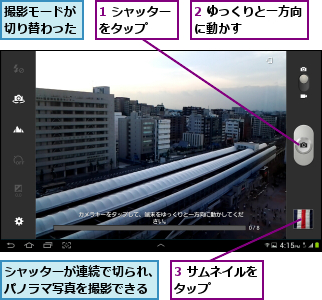
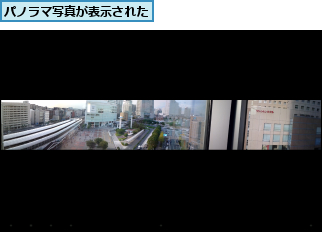
動画を撮影する
1.カメラを動画撮影に切り替える
![ここを下にドラッグ,アプリケーション画面から[カメラ]を起動しておく](/contents/085/img/img20121206123741099037.jpg)
2.動画撮影を開始する

3.動画撮影を終了する

4.撮影した動画を確認する

5.撮影した動画を確認できた
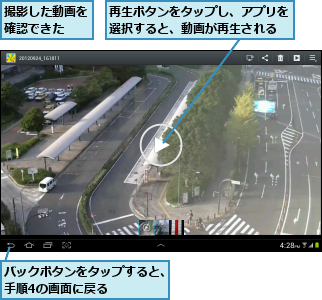
[ヒント]ピントの位置は自由に変更できる
標準ではピントは中央で合わせられますが、撮影画面の任意の場所をタップすると、その位置にピントを合わせられます。画角をそのままにして、ピントを合わせる場所だけを変更したいときに便利です。
[ヒント]画面をキャプチャーするには
GALAXY Tab 7.7 Plusには、現在、画面に表示されている情報を画像ファイルとして保存するキャプチャー機能が搭載されています。撮影したい画面を表示し、ステータバーの左から4番目のアイコンをタップしましょう。キャプチャーが完了すると、撮影した画面が表示されるので、[保存]をタップして保存しましょう。保存した画像は[ギャラリー]の[ScreenShots]から参照できます。
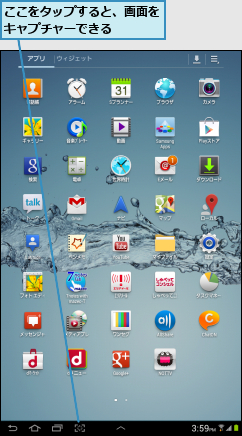
[ヒント]GPSで撮影場所を写真に記録できる
撮影中に画面左下の[設定]のアイコンをタップし、メニューを上にスクロールして[GPSタグ]を[ON]に設定すると、撮影した写真に位置情報(ジオタグ)を埋め込むことができます。撮影後、ギャラリーで写真を表示し、右上のメニューボタンから[地図上に表示]をタップすると、写真を撮影した場所をマップで表示できます。旅行の写真を見るときなどに便利ですが、写真をメールで送信したり、ブログやSNSに投稿すると、位置情報が他人に知られてしまうので注意しましょう。
[ヒント]撮影した写真はメールやSNSで友だちと共有できる
写真の撮影後、手順5で、画面上の右から4番目のボタン(AllShareを利用している場合は5番目)をタップすると、ほかのアプリを使って写真を共有できます。[全てを表示]をタップして、[Gmail]など、共有したいアプリを選択すれば、写真をメールで送信したり、Facebookなどのアプリをインストールしている場合はSNSに投稿することができます。いろいろな人に写真を見せたいときに活用しましょう。
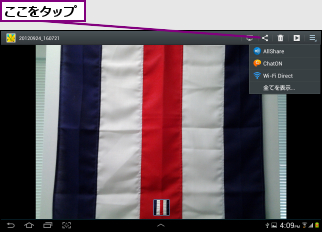
[ヒント]子どもの笑顔を撮影したいときは撮影モードをスマイル撮影に変更しよう
人物を撮影するときは、スマイル撮影モードを使用すると便利です。手順2で左下のカメラの設定をタップし、[撮影モード]で[スマイル撮影]を選択し、被写体にカメラを向けてシャッターボタンをタップすると、人の笑顔を検知して自動的にシャッターが切られるようになります。子どもの笑顔など、一瞬のシーンを逃さず撮影したいときなどに活用しましょう。
[ヒント]動画を撮影するときには保存先をmicroSDカードに設定しよう
動画を撮影するときは、保存先の容量に注意しましょう。動画は写真と違ってデータ容量が大きくなるため、本体ストレージに保存すると、アプリなどに使える領域が不足する可能性があります。あらかじめmicroSDカードを挿入しておき、カメラ起動中に[設定]のアイコンをタップし、表示されたメニューを上にスクロールして[保存先]を選択して、保存先を[外部SDカード]に変更しておくといいでしょう。
[ヒント]撮影した動画はYouTubeなどに投稿できる
撮影した動画を友だちなどに見せたいときは、SNSに投稿するといいでしょう。撮影後、手順5で[共有方法を選択]のアイコンをタップすると、YouTubeなどの動画共有サービスなどを選択できます。




