1.[フォトエディター]を起動する
![アプリケーション画面の [アプリ]を表示しておく,[フォトエディター]をタップ](/contents/085/img/img20121116113526083092.jpg)
2.編集したい写真を選択する
![GALAXY Tab 7.7 Plus内の写真の一覧が表示された,編集したい写真をタップ,[フォトエディター]が起動した](/contents/085/img/img20121206124848020462.jpg)
3.フォトエディターの編集画面が表示された
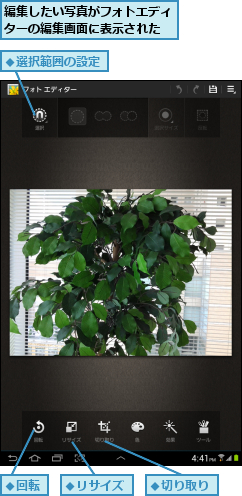
4.[リサイズ]を表示する
![ここでは選択した写真の大きさを小さくする ,[リサイズ]をタップ](/contents/085/img/img20121116121318060233.jpg)
5.写真を小さくする
![1 ここをタップして、写真の大きさをパーセンテージで指定 ,2 ここをタップ,[リサイズ]が表示された](/contents/085/img/img20121116122432085314.jpg)
6.編集した写真を保存する
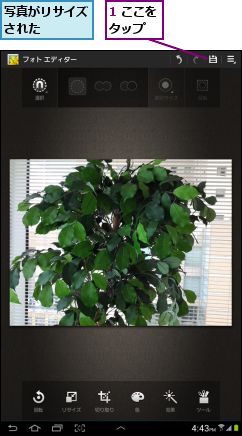
![2 ファイル名を入力 ,3[OK]をタップ,写真が保存される ,[保存]が表示された](/contents/085/img/img20121116125916026934.jpg)
[ヒント]写真を撮影してすぐに編集することもできる
手順2で[写真撮影]をタップすると、編集する写真をその場で撮影することができます。最初からサイズを変更したり、写真に効果を付けたいときは、フォトエディターで写真を撮影したほうが簡単です。
[ヒント]写真に効果を適用するには
フォトエディターでは写真に効果を適用できます。画面下にある効果のアイコンをタップすると、[ぼかし][モーション][ゆがみ][フィルター][フレーム]の種類ごとに効果を選択できるので、好みの効果を設定しましょう。
[ヒント]写真の色合いを調整するには
暗い場所で撮影した写真や色合いが不自然な写真は、画面下の[色]のアイコンをタップして、明るさや色合いを調整しましょう。うまく調整できないときは[自動調整]を試してみるのも1つの方法です。
[ヒント]選択範囲を設定するには
写真に写っている特定の被写体だけを切り抜いたり、範囲指定して効果を設定したいときは、まず選択範囲を設定します。手順3の画面を参考に左上の[選択]ボタンをタップして、画像の指定したい範囲を指でなぞります。標準では[マグネット]と呼ばれる方法が設定されているため、すでに指でなぞった場所周辺をなぞることで、指定範囲がくっつくように広がっていきます。指定範囲がまばらに点在せず、ひとつなぎの線で囲まれるように、なぞっていきましょう。[マグネット]以外の方法で選択したいときは、[選択]ボタンをもう一度タップします。一筆書きのように範囲を選択する[なげなわ]や円で範囲を指定できる[円形]など、指定したい場所に合わせて方法を選びましょう。
![1[選択]をタップ ,2[選択]が表示されたら[OK]をタップ](/contents/085/img/img20121116132554063479.jpg)
![3 選択範囲をなぞる ,4 ここをタップ ,選択範囲が作成された,選択範囲の作成が完了した,[ツール]をタップして他の画像や元の画像にコピーしたり、[色]をタップして選択範囲の部分だけ色を変更したりできる](/contents/085/img/img20121206125332076069.jpg)
[ヒント]編集した写真の保存先は?
編集した写真は、本体ストレージの[photoeditor]フォルダに設定したファイル名で保存されています。[ギャラリー]や[フォトエディター]などで開くときは、このフォルダを参照しましょう。
[ヒント]友だちの写真をトリミングして電話帳の顔写真として表示するには?
友だちの写真を撮影したときは、顔の部分だけをトリミングして連絡先に登録しておくといいでしょう。フォトエディターで写真を表示後、右上のメニューボタンをタップして[登録]-[連絡先の画像]を選択します。登録したい連絡先を選択すると、写真に四角い枠が表示されるので、顔の部分に合わせて[OK]をタップすると、連絡先に写真が登録されます。ギャラリーからも登録できますが、フォトエディターを使うと、明るさなどを調整してから貼り付けることができます。
[ヒント]編集した写真はGmailなどで共有できる
編集した写真は、メールに添付したり、SNSなどに投稿することができます。手順6で写真を保存後、右上のメニューボタンから[共有]をタップします。[Gmail]などの一覧から、アプリを選択すると、そのアプリから写真を送信したり、投稿することができます。サイズの大きな写真をリサイズしてから貼り付けたいときなどは、この方法で投稿しましょう。
![メニューボタンをタップ し、[共有]を選択すると、編集した写真を共有で きるアプリや機能が表示される](/contents/085/img/img20121116134857021885.jpg)




