1.[電話]を起動する
![ホーム画面を表示しておく,[電話]をタップ](/contents/087/img/img20121114150317067966.jpg)
2.通話履歴から電話番号を選択する
![1[履歴]をタップ ,2 連絡先に追加したい電話番号をタップ ,通話履歴が表示された,電話のアイコンをタップすると、発信されるので注意する ,[電話]が起動した](/contents/087/img/img20121114150925045358.jpg)
3.連絡先の新規登録を開始する
![通話履歴の詳細が表示された,[連絡先を新規登録]をタップ](/contents/087/img/img20121114151449026704.jpg)
4.連絡先の保存先を 選択する
![1[Googleの連絡先]をタップ ,2[本体] をタップ ,3[移動先変更]が表示されたら[OK]をタップ ,ここでは[本体]に連絡先を追加する,ここに最初から[本体]が表示されている場合はこの操作は必要ない,連絡先の作成画面が表示された](/contents/087/img/img20121206153519023891.jpg)
5.連絡先の情報を入力する
![1 姓と名を入力 ,メールアドレスなど、ほかの情報もわかるときは入力する,2[保存]をタップ ,[本体]が表示された](/contents/087/img/img20121114154057015156.jpg)
6.連絡先が保存された
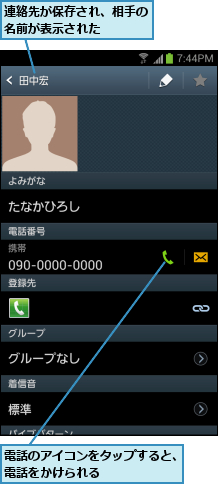
[ヒント]Googleの連絡先は自動で追加される
すでにパソコンなどで使っていて、連絡先も登録しているGoogleアカウントをGALAXY S III Progreに設定すると、その連絡先のデータは自動的にGALAXY S III Progreの連絡先にも追加されます。
[ヒント]あとから連絡先の内容を変更するには
登録済みの連絡先の内容は、あとから変更できます。手順2の画面で右上の[電話帳]をタップし、表示された連絡先の一覧から、内容を変更したい連絡先をタップします。連絡先の詳細情報が表示されたら、画面右上の鉛筆のアイコンをタップすると、編集画面が表示され、内容の追加や変更ができます。このレッスンの手順で通話履歴から電話番号と名前だけを登録しておいて、あとでメールアドレスや会社名などを追加するといった使い方ができます。編集画面で電話番号やメールアドレスの右側の[+]をタップすることで、複数の電話番号やメールアドレスを登録できます。編集が終わったら、右上の[保存]をタップします。
[ヒント]連絡先を削除するには
削除したい連絡先を表示してメニューキーをタップし、[削除]を選択して[OK]をタップすると、その連絡先を削除できます。その連絡先の中の電話番号やメールアドレスなど個別の項目だけを削除したいときは、上のHINTで解説している編集の画面で、削除したい項目の右側の[−]をタップします。
[ヒント]連絡先を「お気に入り」に追加するには
手順6の画面で名前の右側にある[★](スター)をタップすると、その連絡先を「お気に入り」に追加できます。お気に入りの連絡先は、手順2の画面で[お気に入り]をタップしたときにリストで表示されるので、頻繁に使う連絡先をお気に入りに追加しておくと便利です。
[ヒント]連絡先には写真も登録できる
連絡先には顔写真などの画像も登録できます。手順5の画面でシルエットのアイコンをタップすると、[連絡先の画像]が表示されるので、[画像]をタップすれば、GALAXY S III Progre内の画像を選択できます。[カメラを起動]で、登録する写真をその場で撮影することもできます。
[ヒント]連絡先のグループを設定するには
手順2の画面で[電話帳]をタップし、[グループ]をタップすると、グループ名のリストが表示されます。電話帳でグループに追加したい連絡先をタップし、画面右上の鉛筆のアイコンをタップして編集の画面を表示させ、[グループ]をタップして、分類したいグループ名にチェックを付けると、その連絡先はグループに分類されるようになります。パソコンなどでGoogleアカウントの連絡先をグループに分類済みのときは、そのグループ分類がGALAXY S III Progreにも反映されます。





