メールを送信する
1.新規メールを作成する
![spモードメールを起動し、 [メール]を表示しておく ,[新規メール]をタップ](/contents/086/img/img20121206142209094677.jpg)
2.宛先を入力する
![ここをタップ,[メール作成]が表示された](/contents/086/img/img20121206142317093134.jpg)
3.電話帳から連絡先を検索する
![1[検索]をタップ ,ここをタップすると、五十音順で連絡先を検索できる,[名前順]にはOptimus Gに登録されているすべての連絡先が表示される ,[電話帳から選択]が表示された](/contents/086/img/img20121206142342023894.jpg)
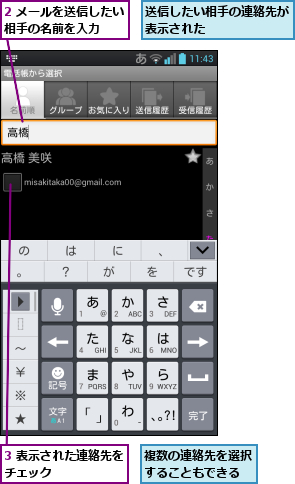
4.メールの宛先を決定する
![1[完了]をタップ,宛先にチェックが付いた](/contents/086/img/img20121206142617078261.jpg)
![2[決定]をタップ](/contents/086/img/img20121206142602047873.jpg)
5.件名を入力する
![1 件名を入力,2 本文入力欄をタップ ,ここをタップすると、Optimus G本体やmicroSDHCカードに保存されたファイルを添付できる,ここをタップすると、送信先を追加できる,[メール作成]が表示された](/contents/086/img/img20121206142657005291.jpg)
6.本文を入力して送信する
![1 本文を入力 ,2[決定]をタップ,選択やコピー、貼り付けなどの操作で文字を編集するには、[編集]をタップして操作を選択する,[本文作成]が表示された](/contents/086/img/img20121129114336065475.jpg)
![3[送信]をタップ ,メールが送信される,[メール作成]が表示された,[保存]をタップすると、メールが下書きに保存され、[未送信メール]フォルダーに移動する](/contents/086/img/img20121129114700022150.jpg)
メールを読む/返信する
1.[受信BOX]を表示する
![1[受信メール]をタップ,新着メールを受信すると、通知音が鳴り、ステータスバーにメールのアイコンが表示される,[メール]を表示しておく](/contents/086/img/img20121206142727015776.jpg)
![2[受信BOX]をタップ ,未読メールの件数が表示された,[受信メール]が表示された](/contents/086/img/img20121206142843025647.jpg)
2.読みたいメールを選択する
![1 読みたいメールをタップ ,受信日時や差出人、件名が表示される,[受信BOX]が表示された](/contents/086/img/img20121206142806014727.jpg)

2.メールを返信する
![メニューが表示された,メールの転送や削除、電話帳登録もできる,[返信]をタップ](/contents/086/img/img20121206142907030366.jpg)
4.メールを作成して返信する
![1 本文を入力 ,2[送信]をタップ ,メールが送信され、受信メールの本文の画面に戻る ,件名は[Re:]が付いたものになる ,[メール作成]が表示された](/contents/086/img/img20121129120829002316.jpg)
[ヒント]メールアドレスを直接、指定することもできる
[新規メールを作成する]の手順2で[TO]欄をタップすると、直接、メールアドレスを入力できます。文字を入力すると、連絡先に登録済みのメールアドレスから候補が表示されるので、そこから宛先を選択しましょう。
[ヒント]電話帳のグループを使いたいときは
メールアドレスをグループごとに管理しているときは、宛先にグループを指定できます。[新規メールを作成する]の手順3で[グループ]をタップすると、グループが表示されるので、送信したい宛先が含まれるグループをチェックし、[決定]をタップします。グループに登録されているメールアドレスがまとめて宛先に入力されます。
[ヒント]spモードメール の文字の編集方法はほかと異なる
spモードメールでは、画面上のボタンで文字の編集をします。[選択]で特定の範囲の文字を選択したり、[編集]でコピーや貼り付けなどの操作ができます。
[ヒント]デコメールも利用できる
[新規メールを作成する]の手順6の画面で[デコメ]をタップすると、デコメを挿入できます。画面下部の[最近使ったデコメ]をタップ後、ジャンルを選択して、好みのデコメを挿入しましょう。このほか、手順1で[テンプレート]を選択すると、メッセージカードなども作成できます。
[ヒント]メールに署名を付けるには
名前や所属などを署名としてメールに挿入したいときは、[新規メールを作成する]の手順1の[メール設定]から[署名]をタップし、署名を登録します。[署名作成]をタップすると、編集画面が表示されるので、名前や所属などを入力します。その後、[自動署名]にチェック付けておくと、メール作成時、設定した署名が本文に自動的に挿入されます。
[ヒント]フォルダーでメールを整理するには
[spモードメール]で、たくさんのメールをやり取りするときは、フォルダーを使ってメールを整理しておくと便利です。[受信メール]を表示後、メニューキーをタップし、[ フォルダ作成]を選択すると、新しいフォルダーを作成できます。メールをフォルダーに移動するには、[受信BOX]で移動したいメールをチェックし、画面下部の[フォルダ移動]をタップします。移動先のフォルダーを選択し、メールを移動しましょう。自動的にメールをフォルダーに振り分けたいときは、 作成したフォルダーを1秒以上タッチし、[振り分け設定]をタップします。件名やメールアドレスなどの条件を設定すると、以後、受信時に条件に合ったメールが自動的に分類されます。
[ヒント]以前使っていた携帯電話の受信メールをOptimus Gに取り込む
これまでに携帯電話で受信したi モードメールをOptimus Gでも見られるようにしたいときは、赤外線通信を使って、携帯電話からOptimus Gにメールを転送します。転送手順は機種によって異なりますが、携帯電話で転送したいメールを選択し、赤外線通信で送信して、Optimus Gの[赤外線]のアプリを使ってメールを受信します。レッスン8で、赤外線通信を使って電話帳を転送する方法を解説しているので、手順を参考にメールを転送しましょう。microSDHC カードを使ってメールを転送することもできますが、この場合、パソコンを使って、携帯電話でバックアップしたメールの形式を変換する必要があるため、赤外線通信を使ったほうが簡単です。
[ヒント]着信音やバイブレーションを変更できる
メールを受信したときの着信音やバイブレーションは、好みに合わせて変更できます。spモードメールの[メール設定]から[受信]をタップし、[メール]を選択すると、着信音やバイブレーションのパターンを変更できます。




