赤外線で電話帳を移行する
1.携帯電話で赤外線送信が使えるように準備をする
![1 今まで使っていた携帯電話で電話帳の一覧を表示し、機能メニューの画面で[赤外線全送信]を選択 ,2 端末暗証番号と認証コードを入力,ここでは赤外線通信を使って、今まで使っていた携帯電話の電話帳を移行する ,赤外線通信で電話帳を送信できるように なった ,電話帳を1件だけ移行したいときは、移行したい電話帳を表示し、[赤外線送信]をタップする](/contents/091/img/img20121207130720002401.jpg)
2.[赤外線]を起動する
![メインメニューの[基本ツール]フォルダーを表示しておく ,[赤外線]をタップ](/contents/091/img/img20121207130800084042.jpg)
3.赤外線で電話帳を全件受信できるようにする
![ここでは今まで使っていた携帯電話の電話帳をすべて移行する,電話帳を1件だけ受信するときは、[受信]をタップする ,[すべて受信]をタップ ,[赤外線]が起動した](/contents/091/img/img20121207130844058680.jpg)
4.認証コードを入力する
![1 携帯電話と同じ認証コードを入力 ,2[OK]をタップ,[赤外線認証]が表示された](/contents/091/img/img20121207130928046306.jpg)
5.コードの入力が完了した
![[ファイルを受信するため、赤外線ポートを合わせてください]が表示された](/contents/091/img/img20121207130953034542.jpg)
6.赤外線通信を開始する
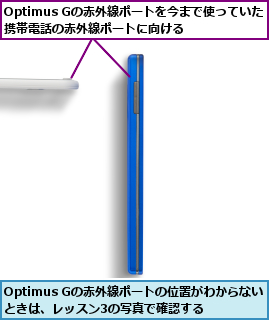
7.受信したデータを保存する
![[OK]をタップ,[保存]が表示された](/contents/091/img/img20121207131111045236.jpg)
8.電話帳の移行が完了した
![手順3の画面に戻った,[赤外線]を終了してよい](/contents/091/img/img20121207131132066679.jpg)
移行した電話帳を確認する
1.[連絡先]を起動する
![メインメニューの[基本ツール]フォルダーを表示しておく ,[ 連絡先]をタップ](/contents/091/img/img20121207131147030426.jpg)
2.連絡先の情報を表示する
![情報を確認したい連絡先をタップ,連絡先の一覧が表示された ,[連絡先]が起動した](/contents/091/img/img20121207131206046265.jpg)
[ヒント]「認証コード」ってなに?
認証コードは、赤外線通信で電話帳を全件送受信するときに使う確認用の暗証番号です。任意の数字を指定できるので、「1111」などの適当な数字を送信側と受信側で入力しましょう。
[ヒント]赤外線通信で電話帳を送信する方法は機種によって異なる
赤外線通信で電話帳を送信する方法は、機種によって異なります。電話帳の画面の機能メニューに赤外線全送信の項目がないときは、取扱説明書で方法を確認しましょう。メインメニューにある「便利ツール」や「アクセサリ」などのメニューから操作を実行する機種もあります。
[ヒント]携帯電話の赤外線ポートの位置は機種で異なる
赤外線通信でデータを送受信するには、送信側と受信側の赤外線ポートを向かい合わせにしますが、携帯電話によって赤外線ポートの位置は異なります。今まで使っていた携帯電話の赤外線ポートの位置がわからないときは、取扱説明書で確認しましょう。
[ヒント]赤外線通信での受信が失敗したときは?
赤外線通信が失敗したときは、手順1からやり直しましょう。赤外線ポートが正しく向かい合っていないことや、離れ過ぎていることなどが考えられます。それぞれの機器の赤外線ポートの位置や距離を確認してから、もう一度操作をしてみましょう。
[ヒント]電話帳の移行前にGoogleアカウントを設定したときや連絡先を登録したときは赤外線通信を使わない
赤外線通信で連絡先を受信すると、元から電話帳にあった連絡先は消去され、受信した連絡先に書き換わります。Googleアカウントを設定している状態で、赤外線通信で電話帳を移行すると、Googleアカウントの連絡先も消去されてしまいます。Optimus Gの連絡先やGoogleアカウントの連絡先に連絡先を登録しているときは、赤外線通信ではなく、microSDメモリカードを使って、電話帳を移行しましょう。microSDメモリカードを使った電話帳の移行方法はHINT[microSD メモリカードにコピーした電話帳のデータをOptimus G に移行するには]を参考にしてください。
[ヒント]グループも引き継がれる
転送元の電話帳で連絡先をグループ分けしているときは、Optimus Gの連絡先でもグループ分けが引き継がれます。手順3の画面を上にスライドするとグループを確認できます。
[ヒント]NTTドコモやソフトバンクの携帯電話からも赤外線通信で電話帳を受信できる
au以外のNTTドコモやソフトバンクなどの携帯電話も赤外線通信に対応していれば、Optimus Gに電話帳を転送できることがあります。ただし、項目の一部が転送されないことなどがあるので、正しく転送されたかどうかを必ず確認するようにしましょう。
[ヒント]赤外線通信で携帯電話の電話帳を送信するには
Optimus Gに登録されている連絡先を、赤外線通信を使ってほかの携帯電話に送信できます。[移行した電話帳を確認する]手順3の画面でメニューキーをタップし、[共有]から[赤外線]を選択すると、その連絡先を赤外線送信できます。また、[赤外線で電話帳を移行する]手順3の画面で[すべて送信]をタップすると、すべての連絡先を送信することが可能です。
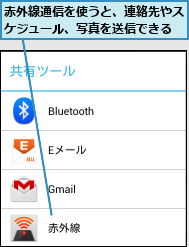
[ヒント]microSDメモリカードにコピーした電話帳のデータをOptimus Gに移行するには
ほかの携帯電話の電話帳をmicroSDメモリカードに書き出せれば、そのデータをOptimus Gに読み込むことができます。まずは電話帳を書き出したい携帯電話にmicroSDメモリカードを挿入し、電話帳の機能メニューやメインメニューのツールメニュー内などにあるSD カードの機能を使って、電話帳のデータをmicroSDメモリカードにエクスポート(書き出し)します。そのmicroSDメモリカードをOptimus Gに挿入し、[連絡先]のアプリを起動した画面でメニューキーをタップし、[インポート/エクスポート]-[SDカードからインポート]をタップすると、microSDメモリカード内の電話帳のデータがOptimus Gに読み込まれます。




