Google Chromeをインストールする
Google ChromeはGoogleのサイトより無料でダウンロードできます。ここではWindows 7の画面を使用して、インストールする手順を説明します。
1.ダウンロードページを開く
2.ダウンロードを開始する
![Google Chromeのダウンロードページが表示された,[Google Chromeを無料ダウンロード]をクリック](/contents/083/img/img20121206112239033698.jpg)
3.インストールを開始する
![1[Google Chromeを既定のブラウザとして設定する]をチェック ,2[同意してインストール]をクリック ,インストールが開始される ,[Google Chrome利用 規約]が表示された](/contents/083/img/img20121206112312004975.jpg)
4.インストールが完了して自動的に起動する
![Gmailのメールアドレスとパスワードを入力して[ログイン]をクリックするか[今回はスキップ]をクリック,インストールが完了するとGoogle Chromeが自動的に起動し、[Chromeへよ うこそ]が表示された](/contents/083/img/img20121206112347042293.jpg)
ウィンドウの各部名称
最近のパソコンは画面の横長化に伴って縦の寸法が短くなる傾向にあり、メニューバーなどが標準では表示されないアプリケーションが増えてきています。Google Chromeの画面も非常にシンプルで、多くの機能は画面右上のメニューボタンから操作するようになっています。設定によってブックマークバーを常に表示しておくようにすることもできるので、使い方に合わせてカスタマイズするとよいでしょう。

HINT既定のブラウザーに設定すると?
Google Chromeを最初に起動するとGoogle Chromeを既定のブラウザーに設定するかどうかを確認するための画面が表示されます。Google Chromeを既定のブラウザーに設定すると、他のアプリケーションでウェブページへのリンクが選択された場合にGoogle Chromeが起動します。
あとで設定するときは、こちらの記事を参考にください。
Google Chrmoeを通常使う「規定のブラウザー」にするには/規定をIEに戻すには
HINTセキュリティの警告が表示された場合は
Google ChromeをインストールするOSがWindowsの場合は、[セキュリティの警告]が表示されることがあります。この場合は[実行]をクリックしてください。また、[ユーザー アカウント制御]が表示された場合は[はい]をクリックしてください。
![[セキュリティの警告]が表示された,[実行]をクリック](/contents/083/img/img20121206112934024494.jpg)
![[はい]をクリック,[ユーザーアカウント制御]が表示された](/contents/083/img/img20121206112947044472.jpg)
HINTMacでGoogle Chromeをインストールするには
Macの場合はGoogle Chromeのインストールファイルがdmgという形式のファイルでダウンロードされます。このファイルを開くと、Google Chromeのアイコンと[アプリケーション]フォルダが表示されます。ここでGoogle Chromeのアイコンを[アプリケーション]フォルダにドラッグすると、プログラムの実行に必要なファイルが[アプリケーション]フォルダにコピーされます。
![1 ダウンロード後、[Google Chrome. dmg]を開く,2 アイコンを[アプリケーション]フォルダにドラッグ](/contents/083/img/img20121130160115053554.jpg)
HINTGoogleアカウントでログインできる
Google Chromeを最初に起動するとChromeへのログイン画面が表示されます。既にGoogleアカウントを持っている場合はChromeにログインすると、設定情報やブックマーク、履歴などをアカウントに関連付けて保存することができます。また、このアカウントは後に説明するGmailやカレンダー等でも共通に使われます。アカウントがない場合は、[Googleアカウントの作成]をクリックするとアカウント作成画面が表示されます。[今回はスキップ]をクリックすると、ログインしない状態でGoogle Chromeを使用することができます。

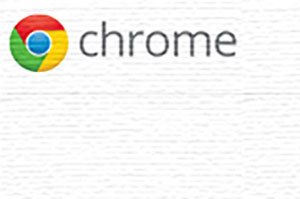
![1 Googleのウェブサイトにアクセス ,2[Google Chromeをインストールしよう]をクリック ,Googleのトップページが表示された](/contents/083/img/img20121206112207014868.jpg)


