Chromeウェブストアから拡張機能をインストールする
Chromeウェブストアには、Google Chromeの機能を追加するための拡張機能とゲームやオフィスなどのアプリケーションがあります。拡張機能はChromeウェブストアにアクセスしてインストールします。
1.Chromeウェブストアを表示する
![1 メニューボタンをクリックして [ツール]→[拡張機能]をクリック,2[他の拡張機能を見る]をクリック ,現在インストールされている拡張機能が表示された](/contents/083/img/img20121206113922051739.jpg)
2.拡張機能を表示する
![1[拡張機能]をクリック ,2 利用したいカテゴリーをクリック ,拡張機能のカテゴリーが表示された,選択したカテゴリーに含まれる拡張機能が表示された ,[Chromeウェブストア]が表示された](/contents/083/img/img20121130163054077971.jpg)
3.拡張機能をインストールする
![1 利用したい拡張機能にマウスポインターを合わせて[CHROMEに追加]をクリック ,2[新しい拡張機能の確認]が表示されたら[追加]をクリック](/contents/083/img/img20121130163732024699.jpg)
4.インストールを完了する
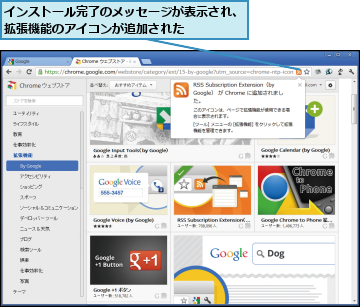
拡張機能を管理する
拡張機能はGoogle以外のサードパーティーが開発しているものもあるため、正しく動作するとは限りません。インストールしてみたものの、期待した機能でないこともあるでしょう。また、似たような働きの拡張機能を複数インストールすると不具合が生じる可能性もあります。インストールした拡張機能は一時的に無効にしたり、削除したりできます。
0.拡張機能を一時的に無効にする
![1 メニューボタンをクリックして [ツール]→[拡張機能]をクリック,2[有効]のチェックボックスをクリック,拡張機能が一時的に無効になる ,現在インストールしている拡張機能が表示された](/contents/083/img/img20121206114114045601.jpg)
0.拡張機能を削除する
![1 メニューボタンをクリックして [ツール]→[拡張機能]をクリック ,2 ここをクリック,拡張機能が削除される,現在インストールしている拡張機能が表示された](/contents/083/img/img20121206114355097521.jpg)
検索に便利な「Highlight to Search」を使用する
「Highlight to Search」は、キーワードをすばやく検索するためのブラウザー拡張機能です。ウェブページにある語句をマウスで選択状態にすると、選択された語句の下に虫メガネのアイコンが表示されます。このアイコンをクリックすると検索ボックスがポップアップで表示され、その下にキーワードの候補がリスト表示されます。
1.検索キーワードを選択する
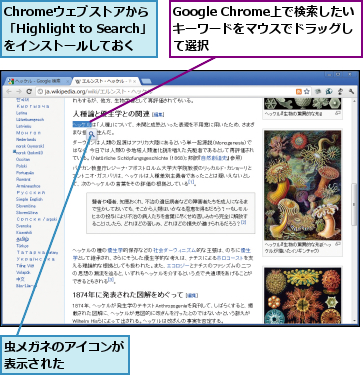
2.検索を実行する
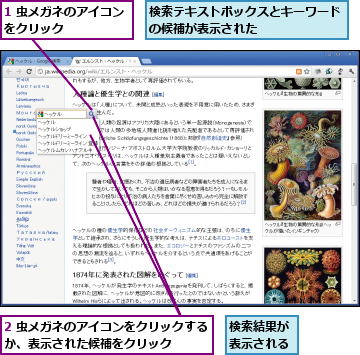
「Translate selection」で選択したテキストを翻訳する
「Translate selection」は画面上で選択した部分だけを翻訳する拡張機能です。翻訳サイトなどを使ってページ全体を翻訳することもできますが、ある程度原文が読めるのであればわかりにくい部分だけを翻訳した方が効率的な場合もあるでしょう。「Translate selection」では原文と訳文が並べて表示されるので、単語の対応もわかりやすくなっています。
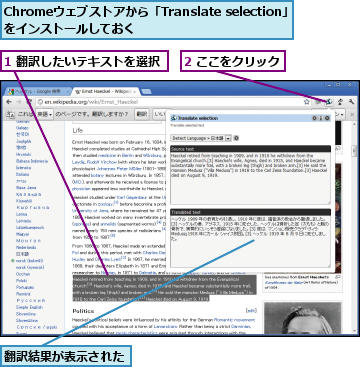
「Clearly」でウェブページをクリッピングする
「Clearly」はウェブページを効率的にクリッピングする拡張機能です。「Clearly」を使ってウェブページをクリッピングすると、メニューや広告、フッターなど、メインのコンテンツとは関係のない要素を取り除き、読みやすいシンプルなレイアウトに整形されます。Evernoteとの連携の機能を使うには、Evernoteのアカウントを取得しておく必要があります。
1.ウェブページをクリッピングする
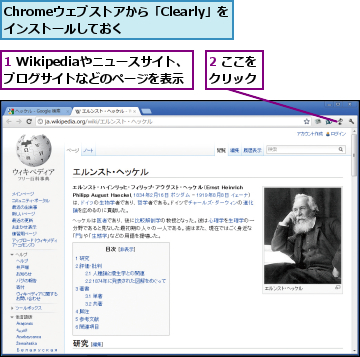
2.Evernoteにサインインする
![1 ここをクリック,2 Evernoteのユーザー名とパスワードを入力,3[サインイン]をクリック ,ウェブページが読みやすい形でクリッピングされた ,クリップした内容がEvernoteに保存される](/contents/083/img/img20121206114739019464.jpg)
「PBTweet+」を使用してTwitterの画面に機能を追加する
Twitterの公式サイトでは、「返信」や「リツイート」に元の発言を引用する機能はありませんが、PBTweet+をインストールすると「RT」という非公式リツイートのリンクが追加され、引用付きで返信ができるようになります。
0.通常のTwitterの画面
![Twitterにログインしておく,ツイート上にマウスポインターを合わせる ,[開く][返信][リツイート][お気に入りに登録]のリンクが表示された](/contents/083/img/img20121206114929060885.jpg)
0.PBTweet+をインストールしたTwitterの画面
![Chromeウェブストアから「PBTweet+」をインストールしておく ,Twitterにログインしておく ,ツイート上にマウスポインターを合わせる,[JA]をクリックすると外国語を日本語に翻訳できる ,[開く][返信][リツイート][お気に入りに登録]に加え、[JA][RT]のリンクが表示された](/contents/083/img/img20121206115212097275.jpg)
[ヒント]Chromeウェブストアはアプリケーションからも表示できる
[新しいタブ]を選択するとアプリケーションの一覧が表示され、その中の[Chrome Web Store]をクリックするとChromeウェブストアにアクセスできます。
[ヒント]拡張機能名で検索もできる
Chromeウェブストアの画面左側にある[ストアを検索]に名前を入力して、拡張機能を検索することができます。
[ヒント]拡張機能のアイコンはアドレスバーの右横に表示される
手順4ではアドレスバーの中にアイコンが追加されていますが、多くの場合はアドレスバーの右側に追加されます。拡張機能によってはアイコンが追加されないものもあります。
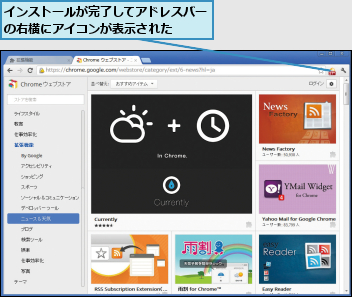
[ヒント]シークレットモードで拡張機能を実行するには
標準ではシークレットモードで拡張機能は使用できません。拡張機能をシークレット ウィンドウで使用する場合は、その拡張機能の[シークレットモードでの実行を許可する]をチェックします。
[ヒント]その他の検索に便利な拡張機能
Google検索で調べたキーワードをハイライト表示する「Highlight Keywords for Google Search」、画像を右クリックして似た画像を検索できる「Search by Image」など、検索に便利な拡張機能には、さまざまなものがあります。
[ヒント]右クリックですばやく翻訳する
「Translate selection」では、選択部分を右クリックして、表示されたメニューから翻訳機能を選択することもできます。
![1 翻訳したいテキストを選択,2 選択部分を右クリック,3[Detect Language>>日本語]を選択,翻訳結果がポップアップ表示された](/contents/083/img/img20121130192258050719.jpg)
[ヒント]Evernote純正のWeb Clipper
Chromeウェブストアには、Evernote Web ClipperというEvernote純正の拡張機能もあります。Clearlyでは引用や印刷がしやすいようにレイアウトが調整されますが、Evernote Web Clipperでは元のレイアウトに近い形でクリッピングされます。好みに応じて使い分けるとよいでしょう。
[ヒント]その他のSNSサイトに便利な拡張機能
Google Chromeの拡張機能には、「Facebook for Chrome」や「mixi reply helper」など、SNSサイトに便利な機能を追加するものが数多くあります。




