ルートマップを作成する
マイマップでは、任意の位置に目印を配置したり、線を引いたりして自分用の地図を作成できます。例えば、最寄りの駅から目的地までの道順を説明するマップを作成することもできます。
1.マイマップを作成する
![1[マイプレイス]をクリック ,2[地図を作成]をクリック ,ルートマップを作成したい周辺地図を表示しておく](/contents/083/img/img20121206122545047633.jpg)
2.マイマップの設定をする
![1 地図の[タイトル]と[説明]を入力 ,2[限定公開(URLで共有)]をクリック ,ここでは限定公開にする,マイマップの設定画面が表示された](/contents/083/img/img20121206122619019131.jpg)
3.ルートを指定する
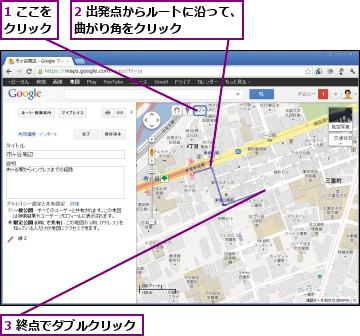
4.ルートの設定をする
![1 ルートの[タイトル][説明]を入力,2[OK]をクリック](/contents/083/img/img20121205172026030815.jpg)
5.目印を配置する
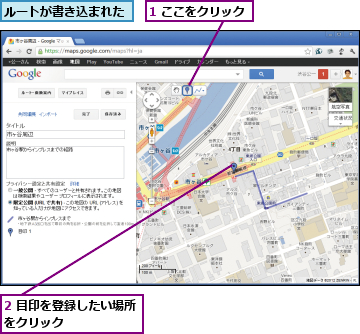
6.目印の設定をする
![1 目印の[タイトル][説明]を入力,2[OK]をクリック](/contents/083/img/img20121205173621025002.jpg)
7.ルートマップの作成を完了する
![マイプレイス画面に戻り、ルートマップのタイトルが表示される,ルートマップが作成された,[完了]をクリック](/contents/083/img/img20121213144618058306.jpg)
作成した地図を共有する
作成した地図は相手にURLを知らせることで共有できます。地図を共有するためのURLは鎖の形のアイコンをクリックすると表示されます。[送信]のリンクをクリックするとメールでURLを送信できます。
![ここをクリック,リンクの情報が表示された ,作成した地図を表示しておく,[送信]をクリックするとマップへのリンクをメールで送信できる](/contents/083/img/img20121206122703060524.jpg)
[ヒント]自宅/職場の住所を登録できる
手順1のマイプレイスの画面で[自宅の住所を設定][職場の住所を設定]クリックして住所を登録できます。登録しておくと、検索ボックスや経路の検索をするときに「自宅」「職場」と入力するだけで登録した住所が表示されます。
[ヒント]ルートを誤って入力した場合の修正方法
入力後にルートを修正したい場合は、折れ線のポイント(頂点または端点)にマウスポインターを合わせ、表示されたハンドル(小さい四角形)をドラッグするとポイントを移動できます。また、ポイントを削除したい場合はハンドルを右クリックして[このポイントを削除]を選択します。
[ヒント]再編集したいときは
一度編集を完了したマイマップを再度編集したい場合は、マイマップを表示した状態で[編集]をクリックします。
[ヒント]短縮URLを表示するには
Twitterなどで文字数に制限のある環境でURLを共有する場合は、鎖のアイコンをクリックして表示される画面で[短縮URL]をチェックするとURLが短縮されます。
[ヒント]ルートマップを印刷するには
ルートマップを印刷するにはプリンタのアイコンをクリックし、印刷用のページで[印刷]をクリックします。この操作でブラウザーの印刷画面が表示されるので[印刷]をクリックします。
[ヒント]ウェブページに埋め込むこともできる
鎖のアイコンをクリックして表示される画面には、このマップを埋め込むためのHTMLコードも表示されています。このコードをコピーして貼り付けるとウェブページにマップを埋め込むことができます。




