Googleドライブにファイルを保存する
Googleドライブをインストールすると、パソコン上に同期用のフォルダが作成されます。このフォルダに保存したデータは、自動的にネットワーク上のドライブに転送されます。
1.Googleドライブのフォルダを表示する
![1 デスクトップの[Googleドライブ]のアイコンをダブルクリック ,2[Googleドライブ]にファイルをドラッグ,保存したいファイルを準備しておく ,[Googleドライブ]フォルダが表示された](/contents/083/img/img20121206123020079206.jpg)
2.ファイルがGoogleドライブに保存される

ブラウザーでGoogleドライブのファイルを確認する
Googleドライブのフォルダにコピーしたファイルは自動的にネットワークドライブにコピーされ、ブラウザーで確認できます。Microsoft Officeのデータの場合は内容を表示できます(編集は不可)。
1.ファイルを表示する
![1[ドライブ]をクリック,2 ファイルをクリック ,Gmailの画面を表示しておく,Googleドライブに移動したファイルが表示された](/contents/083/img/img20121213144907074047.jpg)
2.ファイルの内容が表示される
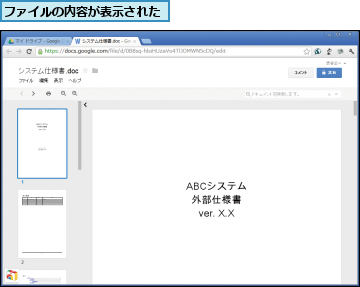
ブラウザーからファイルをアップロードする
ブラウザーでGoogleドライブのサイトにアクセスしている場合は、[アップロード]のアイコンをクリックしブラウザーからファイルやフォルダをアップロードします。最大5GBのファイルがアップロードできます。
1.ファイルを指定する
![1[アップロード]をクリック ,2[ファイル]をクリック](/contents/083/img/img20121213144947084382.jpg)
2.ファイルをアップロードする
![1 アップロードしたいファイルをクリック ,2[開く]をクリック ,ファイルがアップロードされる ,[開く]が表示された](/contents/083/img/img20121213145019077467.jpg)
アップロード時にファイルを変換する
Microsoft Officeの文書は、そのままではGoogleドライブ上で編集できませんが、データの形式をGoogleドキュメントに変換すると編集できるようになります。ここでは、アップロード時に自動でデータの変換を行うように設定します。
1.アップロード時のファイル変換を設定する
![1 ここをクリック,2[アップロード設定]をクリック,3[アップロードしたファイルをGoogleドキュメント形式に変換]をクリック,次回以降のアップロード時にOfficeファイルがGoogleドキュメント形式に変換される](/contents/083/img/img20121210120329064955.jpg)
2.ファイルをアップロードする
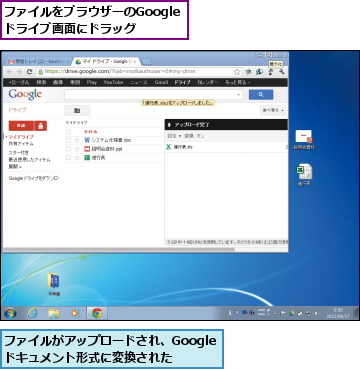
Googleドライブ上に新しいフォルダを作成する
ファイルまたはフォルダの単位で共有を設定できます。新しいフォルダはパソコン上でもブラウザー上でも作成可能です。ここではブラウザーを使って作成します。
1.フォルダ作成画面を表示する
![1[作成]をクリック,2[フォルダ]をクリック](/contents/083/img/img20121206140320018225.jpg)
2.フォルダ名を指定する
![1 フォルダ名を入力,2[作成]をクリック,[新しいフォルダ]が表示された](/contents/083/img/img20121206154142096770.jpg)
3.フォルダが作成される
![作成したフォルダに画面が切り替わった,[マイドライブ]をクリックすると元のフォルダに戻る](/contents/083/img/img20121206155136019210.jpg)
Googleドライブ上のフォルダを共有する
Googleドライブ上のデータは、ファイルまたはフォルダの単位で指定したユーザーと共有(閲覧のみまたは編集の権限を付与)できます。共有の設定をしたフォルダやデータは、相手ユーザーの[共有アイテム]に表示され、閲覧または編集ができるようになります。
1.共有設定画面を表示する
![1 共有したいフォルダを右クリック ,2[共有]→[共有]をクリック ,[マイドライブ]を表示しておく](/contents/083/img/img20121206155908056497.jpg)
2.共有したいユーザーを追加する
![1 共有したいユーザーのメールアドレスを入力 ,2[共同編集者]をクリック ,3[共有して保存]をクリック ,閲覧だけを許可したい場合は[閲覧者]を選択 ,[共有設定]が表示された](/contents/083/img/img20121206161138082193.jpg)
3.設定を完了する
![共有したいユーザーが追加された ,[完了]をクリック](/contents/083/img/img20121206162208087900.jpg)
4.通知メールが送信される
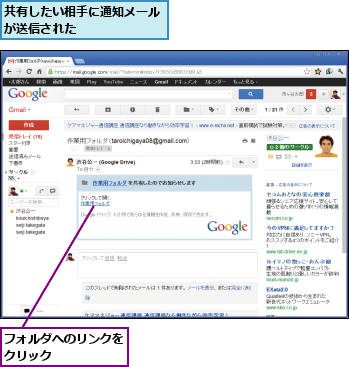
5.共有フォルダを表示する
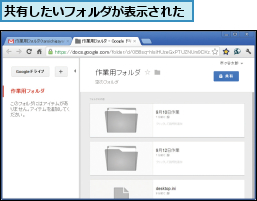
[ヒント]ファイルはコピーではなく移動する
Googleドライブのフォルダにファイルをドラッグすると、コピーではなく移動になります。
[ヒント]表示可能なファイル形式
GoogleドライブのサイトではGoogleドキュメントやMicrosoft Officeの他、PDFやAI形式のデータも画像として表示できます。
[ヒント]ドラッグ&ドロップでもアップロードできる
ブラウザーにGoogle Chromeを使用している場合は、ドラッグ&ドロップの操作でファイルをアップロードすることもできます。
[ヒント]共有を取り消すには
一覧画面で共有をやめたいファイルにチェックを付け、[その他]→[共有]→[共有]を選択すると共有ユーザーの一覧が表示され、右端の[×]をクリックすると共有を解除できます。
[ヒント]公開の設定を変更できる
標準では指定した相手のみの[限定公開]ですが、[共有設定]の[アクセスできるユーザー]で[変更]をクリックすると、[一般公開]に変更することができます。




