写真を見る
iPhoneに保存された写真は、ダブルタップまたはピンチアウトで拡大、ピンチインで縮小したり、フリックで次々に切り替えたりと、タッチ操作で簡単に見られます。
1.カメラロールを表示する
![1[写真]を起動,2[アルバム]をタップ,3[カメラロール]をタップ](/contents/089/img/img20121213164423051300.jpg)
2.写真を選択する
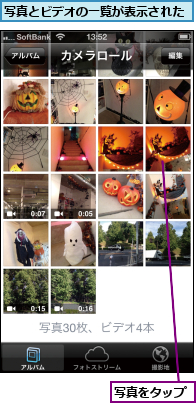
3.フルスクリーンで表示される
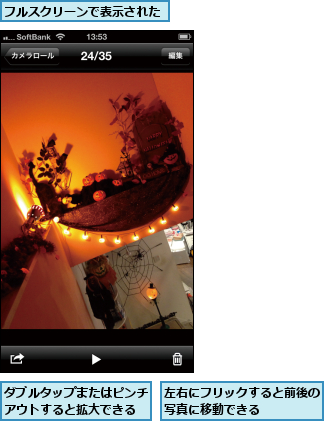
ビデオを見る
見たいビデオを表示して再生ボタンをタップするとフルスクリーンで再生されます。再生を開始してしばらくするとコントロールが消えますが、タップすると再表示されます。
1.カメラロールからビデオを選択する
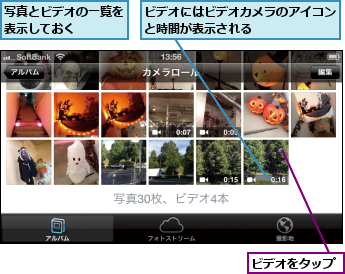
2.ビデオを再生する
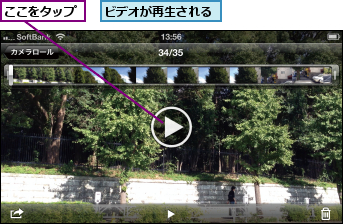
写真やビデオをまとめて削除する
写真やビデオを表示したとき、画面右下のゴミ箱のアイコンをタップすれば1つずつ削除できます。ここでは一覧で写真やビデオをタップし、複数をまとめて削除します。
1.[項目を選択]を表示する
![写真やビデオの一覧を表示しておく,[編集]をタップ](/contents/089/img/img20121210111734004413.jpg)
2.写真やビデオを選択する
![1 写真やビデオをタップ,2[削除]をタップ,複数選択することもできる](/contents/089/img/img20121213163328076069.jpg)
3.削除を実行する
![写真やビデオが削除される,[選択した写真を削除]をタップ](/contents/089/img/img20121210112556047041.jpg)
写真を編集する
写真をフルスクリーンで表示して[編集]をタップしましょう。写真を回転したり、明るさや彩度を自動補正したり、赤目を修正したり、トリミングしたりできます。
0.回転する
1.[写真を編集]を表示する
![写真を表示しておく,[編集]をタップ](/contents/089/img/img20121210112949012848.jpg)
2.写真を回転する

3.写真を保存する
![写真が保存される,写真が回転した,反時計回りに90度ずつ回転する,[保存]をタップ](/contents/089/img/img20121210113243005309.jpg)
0.自動補正する
![1[編集]をタップ,2 ここをタップ,3[保存]をタップ ,写真が補正され、[自動補正オン]と表示された](/contents/089/img/img20121213163408011497.jpg)
0.赤目を修正する
1.補正を開始する
![1[編集]をタップ,2 ここをタップ](/contents/089/img/img20121213163428071559.jpg)
2.赤目を選択する
![1 それぞれの赤目をタップ,2[適用]をタップ,3[保存]をタップ](/contents/089/img/img20121213163452083708.jpg)
0.トリミングする
1.トリミングを開始する
![1[編集]をタップ,2 ここをタップ](/contents/089/img/img20121210115954001777.jpg)
2.範囲や位置を調整する
![1 四隅をドラッグして範囲を調整,2 写真をドラッグして位置を調整 ,3[トリミング]をタップ](/contents/089/img/img20121210120329079070.jpg)
3.トリミングが完了する
![写真がトリミングされた,[保存]をタップ](/contents/089/img/img20121210120524038164.jpg)
アルバムを作成する
写真やビデオが増えてきたら、アルバムを作成して整理すると閲覧しやすくなります。新規アルバムを作成し、一覧から追加する写真やビデオを選択しましょう。
1.新規アルバムを作成する
![[アルバム]を表示しておく,[+]をタップ](/contents/089/img/img20121213163517055833.jpg)
2.アルバム名を入力する
![1 アルバムの名前を入力,2[保存]をタップ](/contents/089/img/img20121213163300036721.jpg)
3.写真やビデオを追加する
![ここではカメラロールにある写真やビデオをアルバムに追加する ,[カメラロール]をタップ](/contents/089/img/img20121210121439055614.jpg)
4.写真やビデオを選択する
![1 アルバムに追加したい写真やビデオをタップ ,2[完了]をタップ](/contents/089/img/img20121213163542060589.jpg)
5.写真やビデオが追加される
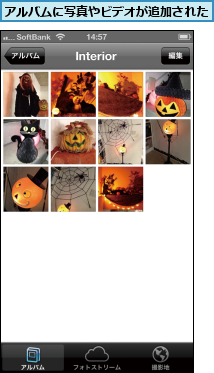
スライドショーを再生する
iPhoneにある写真はディゾルブや波紋などのトランジション(切り替え)効果と、BGMを加えたスライドショーで楽しめます。画面をタップすればスライドショーを停止できます。
1.スライドショーを設定する

2.スライドショーを開始する
![スライドショーが再生される,[スライドショーを開始]をタップ ,[トランジション]をタップすると効果を選択できる ,[ミュージックを再生]を[オン]に設定するとBGMを選択できる](/contents/089/img/img20121213163624009007.jpg)
ビデオをトリミングする
撮影したビデオは、最初と最後の不要な部分をカットできます。トリミングしたビデオはオリジナルを変更するか、新規のビデオとして保存するかを選択できます。
1.始点と終点を選択する
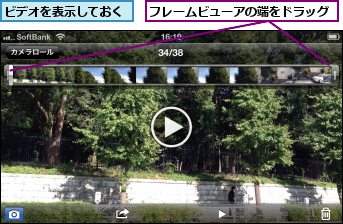
2.トリミングを実行する
![始点と終点が選択された,[トリミング]をタップ](/contents/089/img/img20121210130109033119.jpg)
3.保存方法を選択する
![ここではオリジナルのビデオを残す,ビデオがトリミングされる,[新規クリップとして保存]をタップ](/contents/089/img/img20121213163820034129.jpg)
共有フォトストリームを作成する
共有フォトストリームとは、指定した相手と選択した写真のみを共有できる機能です。フォトストリームを作成するとき、相手のメールアドレスを入力すると通知が送信され、承認されると共有が開始されます。なお、相手のアドレスはiCloudのものでなくても招待できますが、相手がフォトストリームに参加するにはiCloudのアカウントが必要です。
1.フォトストリームを作成する
![[フォトストリーム]を表示しておく,[+]をタップ](/contents/089/img/img20121213163706001335.jpg)
2.共有する相手を設定する
![1[宛先]に相手のメールアドレスを入力 ,2 フォトストリームの名前を入力 ,3[作成]をタップ](/contents/089/img/img20121213163721015815.jpg)
3.フォトストリームが作成される
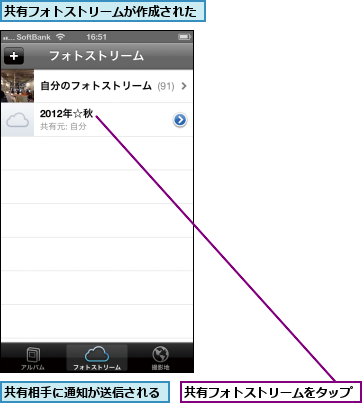
4.写真を追加する
![1[編集]をタップ](/contents/089/img/img20121210132600001408.jpg)
![2[追加]をタップ](/contents/089/img/img20121210132912025319.jpg)
5.カメラロールを表示す
![ここではカメラロールの写真を追加する ,[カメラロール]をタップ](/contents/089/img/img20121210133454006312.jpg)
6.写真を選択する
![1 追加したい写真をタップ,2[完了]をタップ](/contents/089/img/img20121213163921076706.jpg)
7.写真が追加される
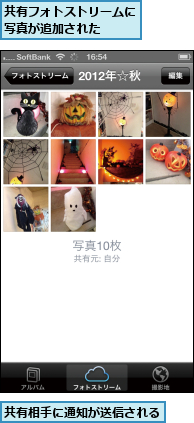
共有フォトストリームに写真を追加する
あとから写真を追加するのも簡単です。フォトストリームの画面右上にある[編集]からでも追加できますが、ここで解説するようにカメラロールから追加すると、最初の写真に対してコメントを付けられます。追加すると即座に共有相手にも通知が送信されます。
1.[項目を選択]を表示する
![ここではカメラロールから写真を追加する,カメラロールを表示しておく,[編集]をタップ](/contents/089/img/img20121210134807015175.jpg)
2.写真を選択する
![1 共有したい写真を選択,2[送信]をタップ](/contents/089/img/img20121213164240006727.jpg)
![3[フォトストリーム]をタップ](/contents/089/img/img20121210135739001203.jpg)
3.フォトストリームを選択する
![追加したいフォトストリームをタップ,[フォトストリームに追加]が表示された](/contents/089/img/img20121211123020016167.jpg)
4.コメントを入力する
![1 コメントを入力,2[投稿]をタップ,共有フォトストリームに写真が追加される,共有相手に通知が送信される](/contents/089/img/img20121210140451070850.jpg)
共有フォトストリームの写真にコメントを投稿する
共有フォトストリームの写真には、コメントを投稿することができます。これは作成者に限らず、共有するメンバーなら誰でも可能です。コメントを投稿すると共有相手に通知が送信されます。また、Facebookのように写真に「いいね!」を付けることもできます。
1.コメントを入力する

2.コメントを投稿する
![1 コメントを入力,2[投稿]をタップ ,[いいね!]をタップすると写真に「いいね!」を付けられる](/contents/089/img/img20121213163853070270.jpg)
3.コメントが共有される
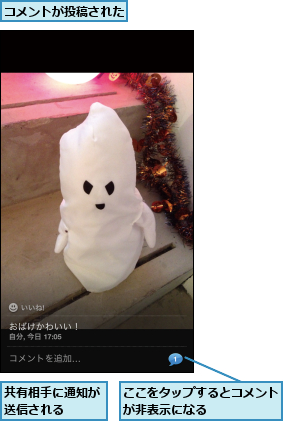
[ヒント]写真の種類は設定や同期状況で異なる
画面下部に表示される写真の種類は、通常は[アルバム]と[撮影地]だけですが、設定や同期状態で増えることがあります。
[ヒント]フォトストリームの写真を見る
フォトストリームをオンにしておくと、画面下部に[フォトストリーム]が表示されます。設定後に撮影した写真は、Wi-Fi接続時に[自分のフォトストリーム]に追加されます。
![1[フォトストリーム]をタップ,2[自分のフォトストリーム]をタップ](/contents/089/img/img20121213164201069283.jpg)
[ヒント]ビデオはフォトストリームに保存されない
フォトストリームはその名のとおり、写真だけが対象です。撮影したビデオは同期されないので注意しましょう。
[ヒント]カメラロールはiCloudにバックアップされる
カメラロールの写真やビデオは、iCloudバックアップの対象に標準で含まれています。この設定は、[設定]を起動して[iCloud]→[ストレージとバックアップ]→[ストレージを管理]でiPhoneの名前をタップし、[カメラロール]でオン/オフを変更できます。無料の5GBを超えそうなときはオフにしてもよいでしょう。
![[オフ]に設定するとiCloudにバックアップされなくなる](/contents/089/img/img20121211101726094447.jpg)
[ヒント]パソコンの写真とビデオも同期できる
iPhoneはWindowsやMacと写真やビデオを同期することもでき、それらの写真は[アルバム]の一覧に追加されます。また、パソコンの写真をまとめた[フォトライブラリ]が追加されます。
[ヒント]フォトストリームの写真も削除できる
[フォトストリーム]に表示される写真も、同じ方法で削除できます。ただし、iPhone以外のデバイスからも同時に削除されます。
[ヒント]撮影地別に写真を見る
[カメラ]の起動時に位置情報を許可していれば、iPhoneで撮影した写真には位置情報が保存され、画面下部の[撮影地]から地図上に表示できます。赤いピンをタップして[>]をタップすれば、その場所で撮影した写真の一覧が表示されます。地図の操作は[マップ]と同じです。
![1[撮影地]をタップ,2 ピンをタップ,[>]をタップすると撮影地ごとに写真が表示される](/contents/089/img/img20121211102248028654.jpg)
[ヒント]iPhotoの[イベント]や[人々]も表示できる
MacのiPhotoでは、アルバムとは別に写真を[イベント]で管理したり、人物の顔を認識して[人々]で分類したりできます。これらはiPhoneと同期したときにも反映されます。
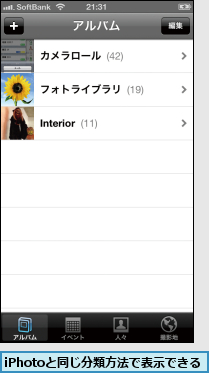
[ヒント]カメラロールの写真は上書きされる
写真を編集して[保存]をタップすると、そのまま上書きされます。最後によく確認してから保存するようにしましょう。
[ヒント]フォトストリームやパソコンの写真を編集したときは
フォトストリームの写真やパソコンと同期した写真を編集したときは、オリジナルを変更できません。編集した写真はカメラロールに保存され、オリジナルの写真はそのままアルバムに残ります。
[ヒント]トリミング範囲の縦横比を変更する
写真のトリミング中に[縦横比の変更]をタップすると、トリミング範囲を特定の縦横比にできます。[スクエア]や[5×3]、[10×8]など、用意されているのは9種類。好みや写真を使用する目的に応じて変更しましょう。
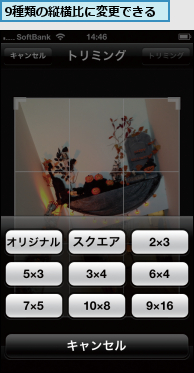
[ヒント]アルバムを削除する
アルバムの一覧を表示し、[編集]をタップして[−]→[削除]→[アルバムを削除]をタップします。アルバムを削除しても、元の写真やビデオは残ります。[フォトライブラリ]やパソコンと同期したアルバムは削除できません。
[ヒント]既存のアルバムに写真やビデオを追加する
写真やビデオの一覧で画面右上の矢印をタップし、写真やビデオを選択して[追加]をタップすると、アルバムに追加できます。すでにアルバムを作成している場合は[既存のアルバムに追加]が表示されるので、タップしてアルバムを選択しましょう。
![1[追加]をタップ ,2[既存のアルバムに追加]をタップ ,[項目を選択]で写真やビデオを選択しておく](/contents/089/img/img20121211103152095181.jpg)
[ヒント]アルバムに追加した写真やビデオの削除に注意
iPhoneで作成したアルバムは、カメラロールなどにある写真やビデオを元データとして参照しています。写真やビデオを削除するときに[すべての場所で削除]が表示される場合は、その写真やビデオがアルバムからも削除されるので注意しましょう。
![[すべての場所 で削除]をタップするとアルバムからも削除される](/contents/089/img/img20121211103524089956.jpg)
[ヒント]写真の再生時間を変更する
標準では、写真1枚につき3秒で切り替わります。秒数を変更するには、[設定]を起動して[写真とカメラ]→[各スライドの再生時間]をタップしましょう。[リピート][シャッフル]のオン/オフも設定可能です。
[ヒント]ビデオをYouTubeに公開する
編集したビデオをYouTubeに公開するのも簡単です。ビデオを選択して画面下部の矢印のアイコンから[YouTube]をタップし、項目を入力して公開します。
[ヒント]フレームビューアを拡大する
フレームビューアを長押しすると、より細かいコマに拡大でき、そのままドラッグすると再生ポイントを移動できます。撮影したビデオを確認するときや、再生するシーンを細かく指定したいときに活用しましょう。
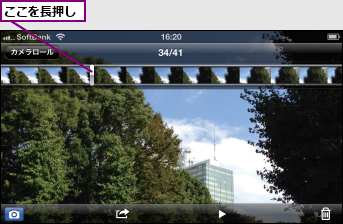
[ヒント]共有フォトストリームをオンにする
[設定]を起動して[iCloud]または[写真とカメラ]の[共有フォトストリーム]をオンにしましょう。セットアップ時にフォトストリームをオンにしていれば、共有フォトストリームも自動的にオンに設定されています。
[ヒント]共有フォトストリームに参加する
自分が共有フォトストリームに招待されたとき、iCloudまたはApple IDのメールアドレスが指定された場合は、通知センターから承認すると共有が開始されます。それ以外のアドレスの場合は、メールを受信して本文中のリンクから承認すると共有が開始されます。
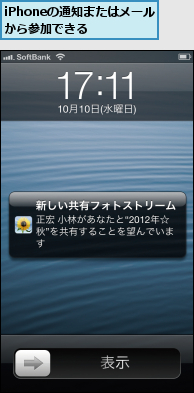
[ヒント]共有相手を追加する
共有フォトストリームは複数人で共有でき、共有相手はあとから追加することもできます。共有フォトストリームの右側にある[>]をタップし[メンバーを追加]をタップしましょう。宛先にメールアドレスを入力して[追加]をタップすると相手に通知が送信されます。
![1[>]をタップ](/contents/089/img/img20121213164311039892.jpg)
![2[メンバーを追加]をタップ](/contents/089/img/img20121213164319030972.jpg)
[ヒント]追加できるのはフォトストリームの作成者のみ
写真を追加できるのは、共有フォトストリームの作成者に限られます。共有しているメンバー同士で、お互いに写真を投稿しあうことはできません。
[ヒント]共有フォトストリームの写真を削除する
削除したい写真を表示してゴミ箱のアイコンをタップすると1枚ずつ削除でき、写真の一覧からまとめて削除することもできます。削除した写真は、共有相手のフォトストリームからも削除されます。なお、写真の追加と同様、削除できるのも共有フォトストリームの作成者に限られます。
![[写真を削除]をタップすると、共有相手からも写真が削除される](/contents/089/img/img20121211121823032766.jpg)
[ヒント]共有フォトストリームをWebに公開する
共有フォトストリームの作成時、または右側の[>]をタップすると表示される編集画面で[公開Webサイト]を[オン]に設定すると、パソコンのブラウザーからでも閲覧できるようになります。また、[リンクを共有]をタップすると、公開したURLをメールなどで送信できます。
![[リンクを共有]をタップするとURLをメールなどで送信できる,[公開Webサイト]を[オン]に設定](/contents/089/img/img20121213164357051460.jpg)
[ヒント]共有フォトストリームを削除する
共有フォトストリーム自体を削除するには、削除したい共有フォトストリームの右側の[>]をタップし、[フォトストリームを削除]をタップします。メンバー全員から共有フォトストリームが削除されます。写真の追加や削除と同様に、共有フォトストリームの作成者のみが行えます。




