曲を再生する
曲の一覧で曲名をタップすると、再生が開始されます。音量の調整や曲の停止/再開、前後の曲への移動も簡単に行えます。
1.曲を再生する
![1[ミュージック]を起動 ,2[曲]をタップ,3 聴きたい曲をタップ,[Store]をタップすると[iTunes]が起動する](/contents/089/img/img20121213164455050552.jpg)
2.次の曲を再生する
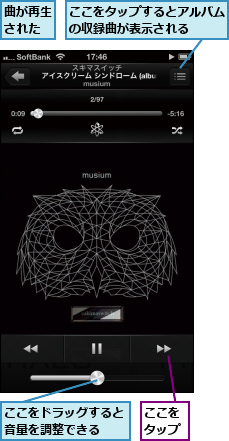
3.曲の再生を停止する
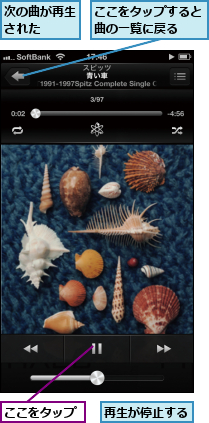
一覧の表示を変更する
iPhoneに音楽データを用意すると、標準ではすべての曲が50音?アルファベット順に表示されます。画面下部にある[アーティスト]または[アルバム]をタップすると、それぞれの一覧を表示します。
0.アーティスト別に表示する
1.アーティストを選択する
![1[アーティスト]をタップ,2 アーティストをタップ ,アーティストの一覧が表示された](/contents/089/img/img20121213164529052233.jpg)
2.アルバムを選択する
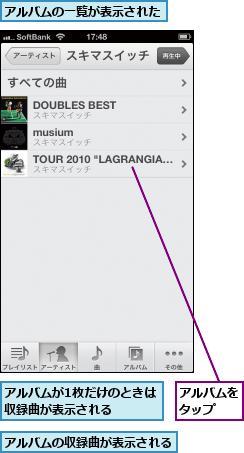
0.アルバム別に表示する
1.アルバムを選択する
![1[アルバム]をタップ,2 アルバムをタップ,アルバムの一覧が表示された](/contents/089/img/img20121213164607091335.jpg)
2.収録曲が表示される
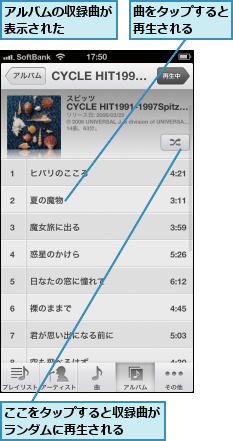
曲の再生方法を変更する
曲は一覧の表示順で再生され、最後の曲まで再生すると自動的に停止します。再生画面で[リピート]や[シャッフル]をタップすれば、繰り返しやランダムで再生します。なお、リピート/シャッフルの対象は、再生開始時に一覧に表示されていた曲になります。
0.リピート再生する

0.シャッフル再生する
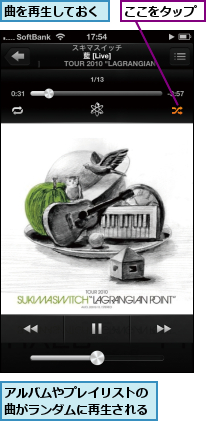
バックグラウンド再生中に操作する
曲の再生は、ホーム画面やほかのアプリの起動中でも継続されます。バックグラウンド再生中に曲を操作したいときは、マルチタスクバーかロック画面の再生コントロールを活用しましょう。ただし、電話の着信時やBGMが流れるアプリを起動したとき、イヤフォンでの再生中にiPhoneからイヤフォンを抜くなどすると、自動的に再生を停止します。
1.ホーム画面を表示する
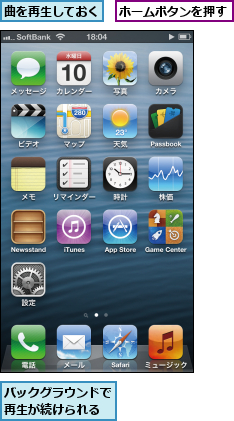
2.コントロールを表示する
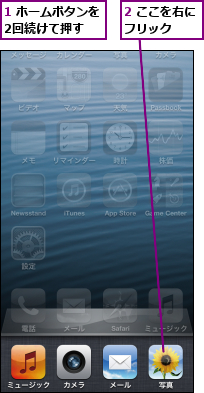
![ここで曲を操作できる,ここをタップすると[ミュージック]が起動する](/contents/089/img/img20121211142243056689.jpg)
プレイリストを作成する
iPhoneでプレイリストを作成して、お気に入りの曲を好みの順序で再生できます。作成したプレイリストは、パソコンのiTunesにも転送できます。
1.プレイリストを作成する
![1[プレイリスト]をタップ,2[プレイリストを追加]をタップ](/contents/089/img/img20121219160419081295.jpg)
2.プレイリスト名を入力する
![1 プレイリストの名前を入力,2[保存]をタップ](/contents/089/img/img20121219160451051094.jpg)
3.曲を追加する
![1[+]をタップ,2[完了]をタップ,プレイリストに曲が追加される](/contents/089/img/img20121219160520026776.jpg)
Podcastを再生する
Podcastとは、好きなときに聴取できるネットラジオのようなコンテンツです。[ミュージック]では音声のPodcastを再生できます。
1.Podcastを表示する
![1[その他]をタップ,2[Podcast]をタップ](/contents/089/img/img20121219160552026785.jpg)
2.エピソードを選択する
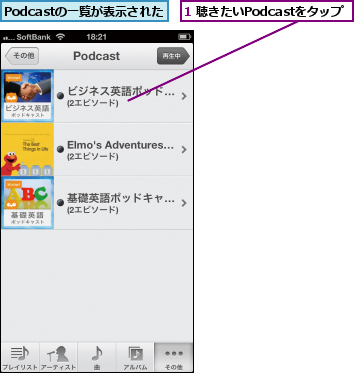
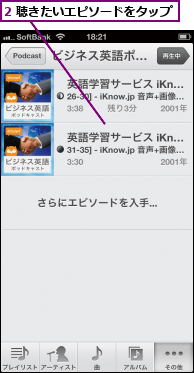
3.Podcastが再生される
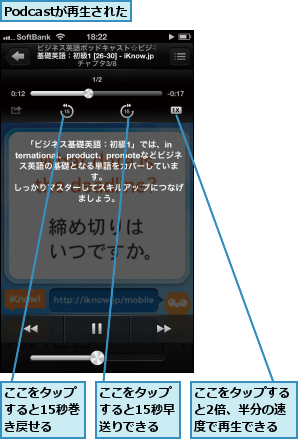
[ヒント]音楽データを用意しておこう
最初は[ミュージック]を起動しても曲が表示されません。iTunes Storeから購入するか、パソコンのiTunesと同期しておきましょう。
[ヒント]アルバムをCover Flowで表示する
[ミュージック]の起動中にiPhoneを横向きにすると、アルバムアートワークの一覧(Cover Flow)が表示され、アルバムをタップすると曲名を表示します。また、アートワークを左右にドラッグすると、アルバムが次々に表示されます。
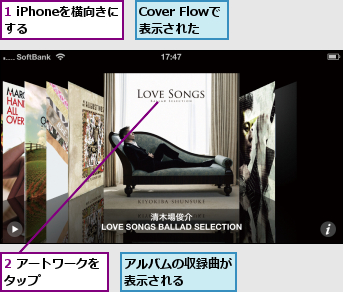
[ヒント]曲を削除する
一覧で曲を左右どちらかにフリックして[削除]をタップすると、iPhoneから削除できます。iTunes Storeで購入した曲は、いつでも再ダウンロードが可能です。パソコンのiTunesと同期した曲を再度聴きたいときは、パソコンと同期し直します。
[ヒント]長いアーティスト名や曲名を表示する
アーティスト名やアルバム名、曲名が長いと、一覧で末尾が省略されますが、長押しするとすべての名前がポップアップ表示されます。そのまま上下にドラッグすれば、前後の項目を表示できます。
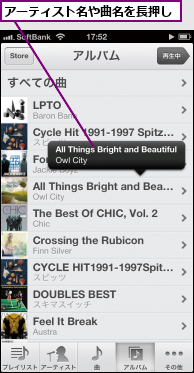
[ヒント]iPhoneを振ってシャッフル再生する
曲の再生中にiPhoneをシェイクすると、再生する曲の順序がシャッフルされます。この機能は[設定]を起動して[ミュージック]→[シェイクでシャッフル]でオン/オフを切り替えられます。
[ヒント]好きなところから再生する
曲の再生画面にはスクラブバーと再生ヘッドが表示されます。スクラブバーの左端には経過時間、右端には残り時間が表示され、再生ヘッドを左右にドラッグすると再生位置を変更できます。再生ヘッドを下にドラッグしてから左右にドラッグするとゆっくり移動するようになり、下にドラッグするほど[半分の速度][1/4の速度][細かく]の順に遅くなります。
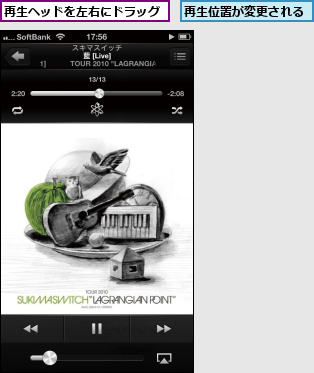
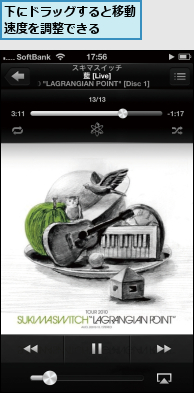
[ヒント]付属イヤフォンで操作する
iPhoneに付属するイヤフォン「AppleEarPods」なら、ケーブル部分のコントローラを使って画面をタッチすることなく曲や音量を操作できます。なお、再生中に電話がかかってきたときは、[電話]に準じた動作になります。
| 曲を再生/停止 | 中央ボタンを1回押す |
|---|---|
| 次の曲に移動 | 中央ボタンを2回押す |
| 前の曲に移動 | 中央ボタンを3回押す |
| 早送り | 中央ボタンを2回押し、2回目を長押し |
| 巻き戻し | 中央ボタンを3回押し、3回目を長押し |
| 音量を調整する | [+][?]ボタンを押す |
[ヒント]ロック画面でも曲を操作できる
iPhoneのスリープ中に曲を再生しているとき、ホームボタンを2回続けて押すと、ロック画面に再生コントロールが表示されます。再生している曲の停止、前後の曲への移動、および音量の調整が可能です。

[ヒント]Geniusプレイリストを作成する
Genius(ジーニアス)は、選択した曲と相性のよい曲をまとめて、プレイリストを作成する機能です。利用するには、あらかじめパソコンのiTunesで[Genius機能をオンにする]をクリックし、iPhoneと同期しておく必要があります。iPhoneでのGeniusプレイリストの作成は、再生画面の再生コントロールにあるアイコンか、[プレイリスト]→[Geniusプレイリスト]から行えます。

[ヒント]Apple TVやAirPlay対応デバイスから再生する
Apple TVやコンポなど、AirPlayに対応したデバイスを利用すれば、iPhoneの曲をテレビやスピーカーからワイヤレスで再生できます。iPhoneと同じWi-Fiネットワークに対応デバイスがあれば自動的に検出され、出力先として選択できます。
![1 ここをタップ ,2[Apple TV]またはAirPlay対応デバイスをタップ](/contents/089/img/img20121211153439044826.jpg)
[ヒント]パソコンのiTunesなら快適に作成できる
大量の曲をプレイリストで管理したいときは、パソコンでの作業がおすすめです。
[ヒント]プレイリストに曲を追加する
既存のプレイリストに曲を追加するには、[プレイリスト]の[編集]をタップします。[+]をタップすると曲の一覧が表示されるので、追加したい曲を選択しましょう。曲を削除したいときは[?]をタップして[削除]、並べ替えは曲の右側にある三本線をドラッグします。曲をまとめて消去するには[消去]、プレイリスト自体を削除するには[削除]をタップします。
![1[編集]をタップ,[削除]をタップすると プレイリストを削除する,[消去]をタップするとすべての曲を消去する](/contents/089/img/img20121219160916056618.jpg)
![2[+]をタップ,ここを ドラッグすると曲の順序を変更できる,曲の一覧が表示され、 さらに曲を追加できる](/contents/089/img/img20121211154011090426.jpg)
[ヒント]あらかじめパソコンと同期しておこう
Podcastはあらかじめパソコンと同期しておかないと、iPhoneには表示されません。
[ヒント]ブラウズボタンを編集する
一覧の画面下部にあるブラウズボタンは、[その他]以外の4つをカスタマイズできます。標準ではPodcastを表示するために[その他]→[Podcast]と2タップが必要ですが、既存のボタンと入れ替えれば1タップで表示できます。ほかにも[ジャンル][コンピレーション]などのボタンが用意されています。
![1[編集]をタップ,[その他]を表示しておく](/contents/089/img/img20121211154226091560.jpg)
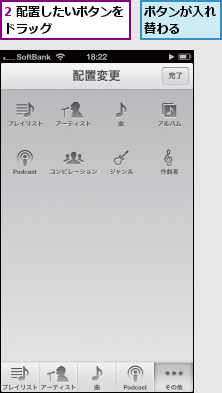
[ヒント]イコライザを利用する
音質が物足りないときは、[設定]の[ミュージック]→[イコライザ]で再生時の音質を変更できます。





