現在地と方角を確認する
[マップ]を起動したら、まずは現在地を確認してみましょう。画面左下の矢印をタップすると内蔵GPSやWi-Fiネットワークの情報から現在地が表示され、自分が移動すると地図も追従してスクロールします。矢印を再度タップすると方角も確認できます。
1.現在地を表示する
![1[マップ]を起動,2 ここをタップ](/contents/089/img/img20121213164931050041.jpg)
2.現在地を確認する
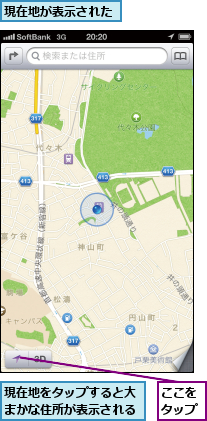
3.方角を確認する
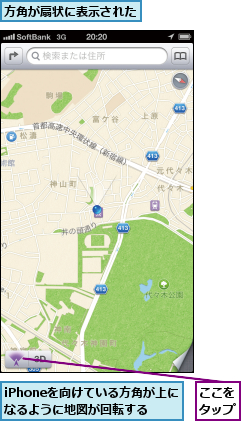
4.元の状態に戻る
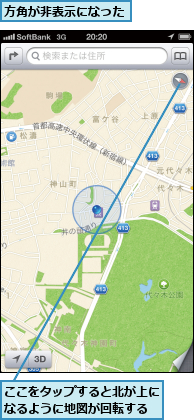
地図を航空写真に切り替える
通常の地図(標準)から[航空写真]に切り替えると、衛星写真を元にした空からの眺めが楽しめます。[地図+写真]にすると、航空写真に主要な道路と駅などが表示されます。
1.地図を切り替える
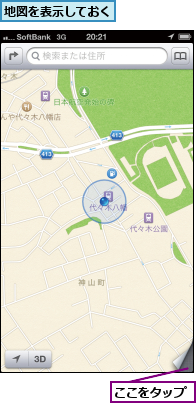
![[航空写真]をタップ](/contents/089/img/img20121211163151066659.jpg)
2.航空写真が表示される
![ここをタップして[標準]をタップすると元に戻る,地図が航空写真に切り替わった](/contents/089/img/img20121211163410095005.jpg)
場所を検索する
「コンビニ」「レストラン」などのキーワードで検索すると、該当する周辺のスポットが地図上に表示されます。「新宿 カフェ」のように複数のキーワードで検索することも可能です。赤いピンをタップすると、その場所の詳細が表示されます。
1.検索画面を表示する
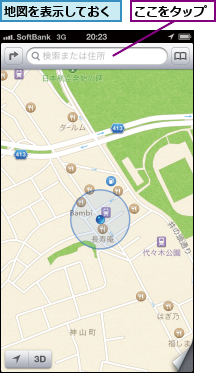
2.キーワードを入力する
![1 キーワードを入力,2[検索]または[Search]をタップ ,候補をタップしてもよい](/contents/089/img/img20121213165042082398.jpg)
3.場所の情報を表示する
![1 確認したい場所のピンをタップ,2[>]をタップ,該当する場所に赤いピンが表示された](/contents/089/img/img20121220205056055595.jpg)
4.場所の情報を確認する
![マップ]をタップすると地図に戻る,場所の詳細が表示された](/contents/089/img/img20121211185533038442.jpg)
場所をブックマークに追加する
よく出かける場所や行ってみたい場所は、検索したあとにブックマークに追加しておくと、すぐに再表示できて便利です。また、場所の詳細で[連絡先に追加]をタップすると、ピンの場所を連絡先の住所にすることもできます。
1.ブックマークに追加す
![場所の詳細を表示しておく,[ブックマークに追加]をタップ](/contents/089/img/img20121211185833028575.jpg)
2.ブックマーク名を入力する
![1 ブックマークの名前を入力,2[保存]をタップ,ブックマークに追加される](/contents/089/img/img20121213165140043640.jpg)
自動車での経路を表示する
現在地から自動車での経路を表示すると自動的に音声案内が開始され、画面がロックされても案内を継続します。ただし、現時点ではまだ実験的で、実用には向かないようです。
0.現在地からの音声案内を開始する
1.目的地を指定する
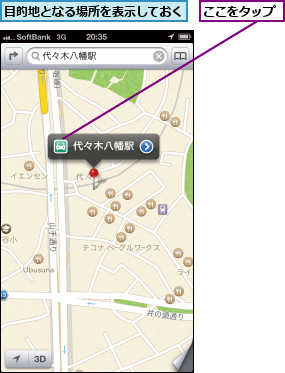
2.経路が表示される
![1 案内してほしい経路をタップ ,2[出発]をタップ ,自動車での経路が表示された](/contents/089/img/img20121213165229085079.jpg)
3.音声案内が開始される

4.音声案内が終了する
![目的地に到着した,音声案内が終了する,[到着]をタップ](/contents/089/img/img20121212110827089666.jpg)
0.指定した出発地からの経路を表示する
1.出発地を指定する
![出発地となる場所の詳細を表示しておく,[ここからの道順]をタップ](/contents/089/img/img20121212111238055954.jpg)
2.経路を検索する
![1 自動車のアイコンをタップ ,2[到着]に目的地を入力,3[経路]をタップ ,候補をタップしてもよい,[出発]にピンの場所が入力された](/contents/089/img/img20121213165335054872.jpg)
3.経路が表示される
![1 案内してほしい経路をタップ,2[出発]をタップ,自動車での経路が表示された](/contents/089/img/img20121213165411062929.jpg)
4.案内が開始される
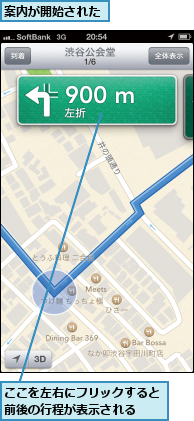
[ヒント]円の大きさは誤差を表している
青い丸の周りに表示される円は、「この範囲のどこかが現在地である」という意味です。円が大きいほど誤差が大きく、小さいほど正確になります。
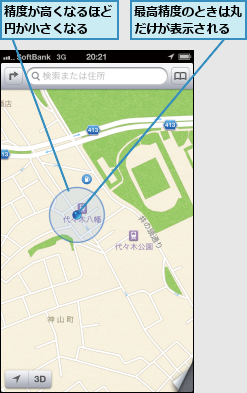
[ヒント]現在地の表示には位置情報サービスの許可が必要
[マップ]では、初めて現在地を表示しようとしたときに確認画面が表示されます。位置情報を利用するアプリは、[設定]→[プライバシー]→[位置情報サービス]から確認できます。
[ヒント]2本指での操作で地図を拡大・縮小・回転できる
地図はピンチアウトで拡大、ピンチインで縮小できます。また、ダブルタップすると段階的に拡大でき、2本指でタップすると段階的に縮小が可能です。地図を移動するにはドラッグします。さらに、2本指をひねるように動かすことで地図の回転が可能で、道路がぼやけることはなく、文字も正位置で表示されます。回転しながら拡大・縮小することもできます。
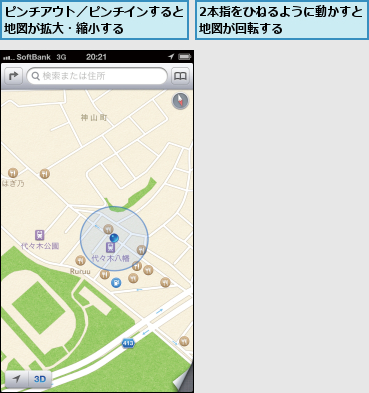
[ヒント]方角が表示されないときは
方角はiPhoneに内蔵された電子コンパスによって検出されます。方角を確認しようとしたときに[コンパスの干渉]が表示されたときは、磁気を帯びたものなどから離れるか、8の字を描くようにiPhoneを動かして調整しましょう。
[ヒント]電話番号やURLも確認できる
レストランや会社などを検索して場所の詳細を表示すると、多くの場所では電話番号やURLを確認できます。電話番号をタップすると[電話]が、URLをタップすると[Safari]が起動して、電話をかけたりページを表示できたりします。
[ヒント]任意の場所の情報を表示する
地図上の任意の場所を長押しすると紫のピンがドロップされます。タップすると赤いピンと同様に、住所などの詳細を表示したり、経路の検索を開始したりできます。紫のピンを削除するには、場所の詳細を表示して[ピンを削除]をタップします。
![地図を長押し,[ドロップされたピン]が表示された](/contents/089/img/img20121213165639086522.jpg)
[ヒント]ブックマークから場所を表示する
追加したブックマークは画面右上のアイコンから表示できます。[履歴]から過去に検索した場所、[連絡先]から連絡先の住所の場所を表示することもできます。
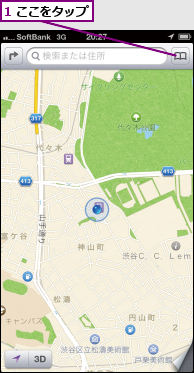
![2[ブックマーク]をタップ,3 表示したい場所をタップ,[履歴]をタップすると過去に検索した場所が表示される](/contents/089/img/img20121213165458024364.jpg)
[ヒント]地図を立体的に表示する
首都圏や都市部など、一部の地域では地図を立体的に表示できます。標準の地図をある程度拡大した状態で[3D]をタップすると、ビルなどが立体的に表示され、大きさや高さなどを実感できます。また、地図を[航空写真]にしているときは、「Flyover」という機能により写真が立体的に表示されます。ただし、現在対応しているのは米国の一部のみになります。
![2本指で上下にドラッグすると角度を調整できる,地図が3Dで表示された ,[3D]をタップ](/contents/089/img/img20121213165546021550.jpg)
[ヒント]音声案内の途中で全体の経路を確認する
音声案内が開始されると、その案内の範囲内しか地図が表示されません。全体を確認したいときは画面をタップして[全体表示]をタップしましょう。
![1 画面をタップ,2[全体表示]をタップ](/contents/089/img/img20121213165624086625.jpg)
![ここをタップすると行程の一覧が表示される ,[再開]をタップすると音声案内が再開される](/contents/089/img/img20121212121642084960.jpg)
[ヒント]徒歩での経路を表示する
徒歩での経路を検索する場合は、現在地からでの経路でも音声案内にはなりません。案内の表示を左右にフリックして、目的地までの行程を確認しましょう。
![1[ここへの道順]をタップ,目的地となる場所の詳細を表示しておく](/contents/089/img/img20121213165715049284.jpg)
![2 人のアイコンをタップ,3[経路]をタップ,[出発]に現在地、[到着]にピンの場所が入力された](/contents/089/img/img20121213165751098432.jpg)
[ヒント]電車の経路検索には別のアプリが必要
経路の入力画面には、自動車や人と並んで電車のアイコンがありますが、電車での経路を検索することはできず、別のアプリが案内されるだけです。App Storeからダウンロードできる乗換案内アプリを使いましょう。




