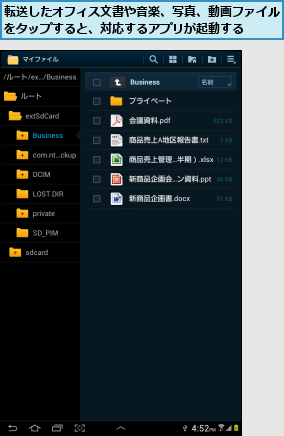GALAXY Tab 7.7 Plusにパソコンのファイルをコピーする
1.GALAXY Tab 7.7 Plusとパソコンを接続する

![2[デバイスを開いてファイルを表示する]をクリック ,[自動再生]が表示された](/contents/085/img/img20121218184305097843.jpg)
2.[Card]内のフォルダーを表示する
![[Card]と[Tablet]が表示された ,[Card]をダブルクリック](/contents/085/img/img20121221150726044237.jpg)
3.フォルダーを作成する
![1[Business]フォルダーを作成 ,2[Business]フォルダーをダブルクリック,ここでは「Business」という名前のフォルダーを作成し、パソコンのファイルを転送する,[Business]フォルダー内のファイルが表示される,[Card]内のフォルダーが表示された](/contents/085/img/img20121218185925081520.jpg)
4.パソコンのファイルをGALAXY Tab 7.7 Plusに転送する
![1 GALAXY Tab 7.7 Plusに転送したいファイルを[Business]フォルダーにドラッグ,GALAXY Tab 7.7 Plusに転送したいファイルがあるフォルダーと手順3で表示した[Business]フォルダーを並べて表示しておく](/contents/085/img/img20121218191018015116.jpg)
![2[はい]をクリック,3 GALAXY Tab 7.7 PlusからUSB接続ケーブルを取りはずす,GALAXY Tab 7.7 Plusとパソコンの接続が解除された ,[Business]フォルダー内にファイルがコピーされた,[コピー]が表示された](/contents/085/img/img20121221150823074040.jpg)
GALAXY Tab 7.7 Plusに転送したファイルを確認する
1.[マイファイル]を起動する
![アプリケーション画面の[アプリ]を表示しておく,[マイファイル]をタップ](/contents/085/img/img20121218191452095827.jpg)
2.[extSdCard]フォルダ内のファイルを表示する
![GALAXY Tab 7.7 Plus内の フォルダが表示された ,[extSdCard]フォルダ をタップ,[マイファイル]が起動した](/contents/085/img/img20121221150851072880.jpg)
3.転送したファイルを確認する
![1[Business]フォルダをタップ ,2 転送したファイルを確認 ,パソコンのファイルをGALAXY Tab 7.7 Plusに転送できた,[extSdCard]フォルダ内のファイルが 表示された](/contents/085/img/img20121225113927082412.jpg)
[ヒント][マイファイル]でフォルダの作成もできる
[GALAXY Tab 7.7 Plusに転送したファイルを確認する]手順3のアクションバーに表示された[+]マーク付きのフォルダのアイコンをタップすると、フォルダを作成できます。また、ファイルの左側にあるチェックボックスにチェックを付けると、そのファイルのコピーや削除ができます。
![1[+]の付いたフォルダのアイコンをタップ ,[マイファイル]を起動しておく](/contents/085/img/img20121218192742013920.jpg)
![2 フォルダ名を入力,3[完了]をタップ,フォルダが作成される](/contents/085/img/img20121218193434056956.jpg)
[ヒント]Excel ファイル以外のファイルもGALAXY Tab 7.7 Plusに転送できる
ここで解説した手順を使うと、WordやPowerPointなど、ほかのオフィス文書、音楽、写真、動画など、各種ファイルの転送ができます。ファイルは形式によって扱えるアプリが異なりますが、ファイルの管理は[マイファイル]でできます。