手書きでメモを取る
1.[ペンメモ]を起動する
![アプリケーション画面の[アプリ]を表示しておく ,[ペンメモ]をタップ](/contents/085/img/img20121220110114093807.jpg)
2.新規のメモを作成する
![ここをタップ,[ペンメモ]が起動した](/contents/085/img/img20121221171259086459.jpg)
3.手書きのメモを作成して保存する
![1 画面上を指で触れて手書き入力 ,2[完了]をタップ,文字を手書き入力できた,[新規ペンメモ]が表示された](/contents/085/img/img20121221171326028167.jpg)
4.手書きのメモが保存された
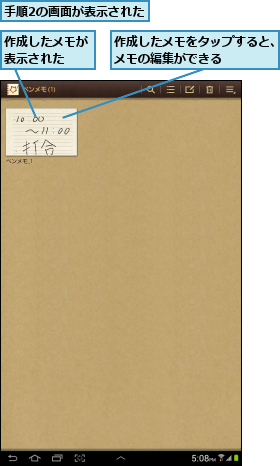
メモを同期する
1.Googleドライブへのログイン画面を表示する
![1 メニューボタンをタップ ,2[メモの同期]をタップ,ペンメモを起動しておく](/contents/085/img/img20121221151636040175.jpg)
2.Googleアカウントでログインする
![1 Googleアカウントとパスワードを入力,2[ログイン]をタップ,ここではレッスン6で登録したGoogleアカウントとパスワードを入力する,次回以降はこの手順は省略され、次の手順3の画面が表示される,[同期]が表示された](/contents/085/img/img20121221171408074907.jpg)
3.Googleドキュメントとメモを同期する
![ログインが完了した,[今すぐ同期]をタップ](/contents/085/img/img20121220114626006008.jpg)
4.メモが同期された

同期したメモを確認する
1.Googleドライブにアクセスする
![1「http://docs.google.com/」 にアクセス ,2 Googleアカウントと パスワードを入力,3[ログイン]をタップ,レッスン16を参考にブラウザを起動しておく](/contents/085/img/img20121221151937036887.jpg)
2.Googleドライブを表示する
![Android版Googleドライブアプリのダウンロード確認画面が表示された,Android版Googleドライブアプリをダウンロードすると、アプリからもGoogleドライブを使えるようになる,[×]をタップ](/contents/085/img/img20121226111419090684.jpg)
3.メモを表示する
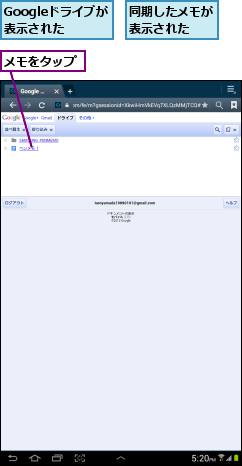
4.メモを確認する
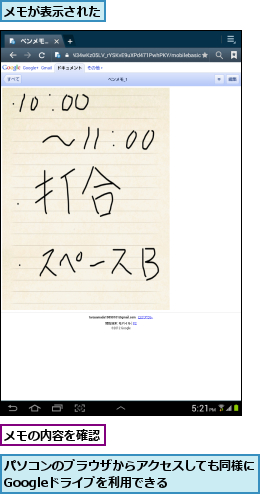
[ヒント]作成したメモにタイトルを入力するには
[手書きでメモを取る]手順3の画面で[タイトル入力]をタップすると、作成したメモにタイトルを入力できます。タイトルはそのままファイル名になるので、自分で管理しやすいものを入力しておきましょう。
[ヒント]手書きできれいにメモを書くには
紙とペンでメモを書くときのように、[ペンメモ]に小さな文字を書くのは慣れが必要です。慣れるまでは少し大きめに書くと、上手に書けるはずです。1行あたり5〜7文字程度を目安にしてみてください。また、[T]というアイコンをタップすると、キーボードでの文字入力が可能です。うまく書けないときには、文章はキーボードで作成し、手書きメモで文字を囲んだり、注釈を入れるという使い方をしてみましょう。
[ヒント]保存したメモはGoogleドライブで管理できる
Googleドライブ(Googleドキュメント)は、Googleが提供している5GBまで無料のストレージサービスです。[ペンメモ]で作成したメモをGoogleドライブと同期すると、Googleドライブ側に[SAMSUNG_PENMEMO]というフォルダが作られ、作成したメモは画像ファイルとして見ることができます。
[ヒント]書いたメモを消去するには
作成中の手書きメモをいっぺんに消去したいときは、[手書きでメモを取る]手順3の画面でメニューボタンをタップし、[ 全て消去]を選択します。一部分だけを消去したいときは、えんぴつのアイコンの右隣にある[消しゴム]をタップします。作成したメモを削除するには、[メモを同期する]手順4の画面で消去したいメモをロングタッチし、[削除]を選択すると、メモを削除できます。
[ヒント]キーボードで入力した文字をメモにできる
Hint[手書きできれいにメモを書くには]で解説したように、[ペンメモ]では文字をキーボードで入力することもできます。たとえば、地図は手書き、電話番号はテキストで入力するなど、用途に応じて、使いわけるといいでしょう。
[ヒント]ペンメモには画像を貼り込むこともできる
作成中に[メニュー]-[挿入]を選ぶと、[ギャラリー]に登録された画像などを取り込めます。カメラを起動して写真を撮りたいときには[カメラ起動]を選んでください。[マップ]と連動し、Googleマップの任意の地図をキャプチャすることもできます。[メニュー]-[挿入]-[マップから]で、地図のキャプチャができます。
![メニューボタンをタップして[マップから]を選択すると、Googleマップを貼り込むことができる](/contents/085/img/img20121221000237047789.jpg)
[ヒント]書いたメモはGmailやspモードメールと共有できる
作成した手書きメモを共有するときは、メニューボタンから[共有方法]を選択し、[Gmail]や[spモードメール]などをタップしましょう。




