壁紙を変更する
1.カスタマイズ画面を表示する
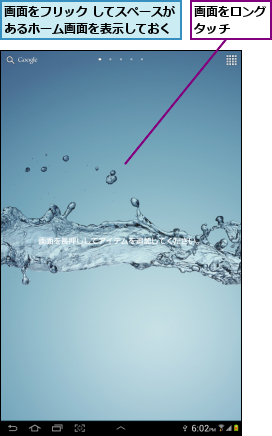
2.壁紙の設定を表示する
![カスタマイズ画面が表示された ,[壁紙を設定]をタップ](/contents/085/img/img20121221171541043657.jpg)
3.壁紙を設定したい場所を選択する
![ここではホーム画面の壁紙を変更する ,[ホーム画面]をタップ,[壁紙を設定]が表示された](/contents/085/img/img20121221171559026256.jpg)
4.壁紙を選択する
![1[ギャラリー]をタップ,ここではカメラで撮影した写真を壁紙に設定する ,[壁紙を選択]が表示された](/contents/085/img/img20121221171628064041.jpg)
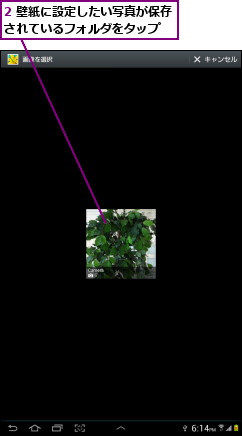
5.壁紙に設定したい写真を選択する
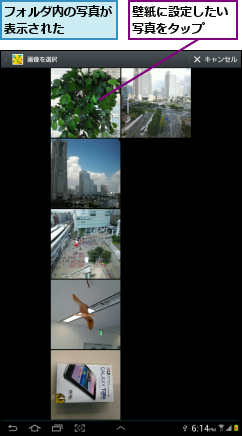
6.壁紙にしたい範囲を調整する
![1 枠線、または枠内をドラッグ,2[完了]をタッ プ ,範囲を選択したいときは枠線、位置を変更したいときは枠内をドラッグする,青い枠線で囲まれている部分が壁紙に設定される,[画像を切り取り]が表示された](/contents/085/img/img20121221171716066680.jpg)
7.壁紙が変更された

アプリケーション画面のアイコンをホーム画面に追加する
1.ホーム画面に追加したいアイコンを選択する
![ここではペンメモのアイコンをホーム画面に追加する,アプリケーション画面の[アプリ]を表示しておく,[ペンメモ]をロングタッチ](/contents/085/img/img20121226193340010246.jpg)
2.ホーム画面ペンメモを追加する
![ドラッグ先を選択する画面が表示された ,[ペンメモ]を追加したい位置にドラッグ](/contents/085/img/img20121226200040060231.jpg)
3.アイコンの位置を移動する
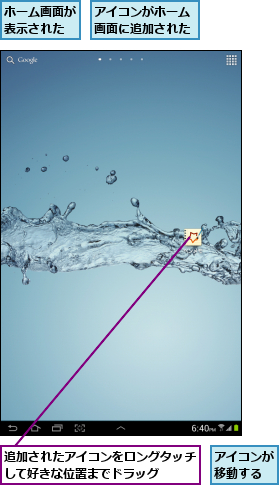
[ヒント]壁紙の種類は?
[壁紙を変更する]手順4の画面にあるように、壁紙には4つの種類があります。このレッスンの手順で説明している[ギャラリー]は、カメラで撮影したり、インターネットからダウンロードした画像です。[壁紙]と[壁紙ギャラリー]は、最初から用意されている壁紙です。[ライブ壁紙]は動きのある壁紙です。
[ヒント]ロック画面の壁紙を変更するには
[壁紙を変更する]手順3で[ロック画面]を選択すると、ロックを解除する画面の壁紙を変更できます。ロック画面の壁紙には、自分で撮影した写真や最初から内蔵されている画像を設定できますが、ライブ壁紙を設定することはできません。
[ヒント]壁紙はダウンロードもできる
ブラウザで表示したWebページの画像をロングタッチし、[壁紙に設定]を選択すると、その画像を壁紙に設定できます。また、[画像を保存]を選択すると、画像をギャラリーに保存できるので、このレッスンの手順で壁紙にしたい範囲を選択してから、壁紙に設定できます。
[ヒント]ホーム画面に追加したアイコンを削除するには
アイコンを移動するときと同じように、ホーム画面の削除したいアイコンをロングタッチし、そのまま画面右上の[削除]までドラッグすると、そのアイコンはホーム画面から削除されます。このとき、削除されるのは、ホーム画面のアイコンだけで、アプリ自体は削除されません。必要に応じて、再びホーム画面に追加できます。
![削除したいアイコンをロングタッチし、[削除]までドラッグすると、アイコンを削除できる](/contents/085/img/img20121226200216069587.jpg)
[ヒント]ブックマークや連絡先もホーム画面に追加できる
ホーム画面のアイコンは、「フォルダ」に入れて整理できます。ホーム画面をロングタッチし、[ホーム画面に追加]にある[フォルダ]をタップすると、ホーム画面にフォルダが追加されます。アイコンを移動させる手順で、ロングタッチしてからフォルダまでドラッグすると、そのアイコンをフォルダに入れることができます。




