写真を撮影する
1.[カメラ]を起動する
![ホーム画面を表示しておく,[カメラ]をタップ](/contents/086/img/img20121225213741079877.jpg)
2.写真を撮影する
![1 Optimus Gを横向きに変更,2 フォーカスを合わせたい位置をタップ ,3 シャッターをタップ ,ズームインするにはピンチアウトをする。ズームアウトするにはピンチインをする,フォーカスが合うと、オートフォーカス枠が緑色に変わる,音量キーでもシャッターはきれる ,[カメラ]が起動した](/contents/086/img/img20121225213857062474.jpg)
3.撮影した写真を表示する
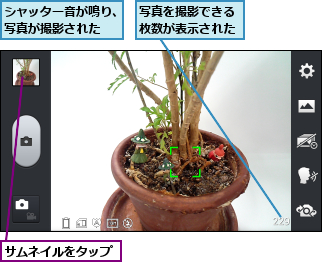
4.撮影した写真を確認する

動画を撮影する
1.動画撮影モードに切り替える
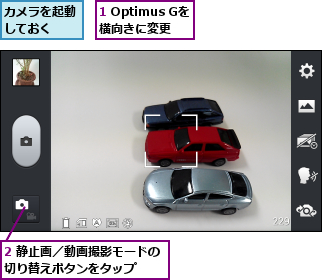
2.動画を撮影する
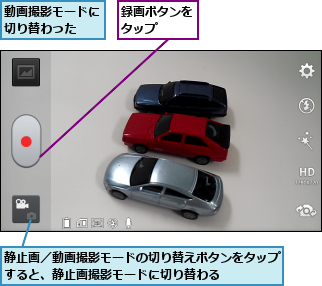
3.動画を撮影して保存する

4.動画が保存された
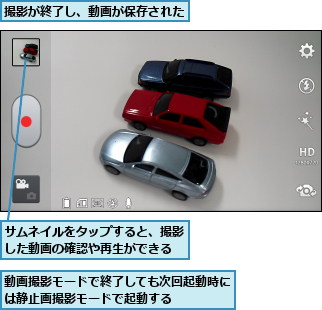
[ヒント]撮影する被写体に合わせて[撮影シーン]を変更しよう
手順2の画面で歯車のアイコン(設定)をタップすると、各種メニューが表示されます。このメニューを上にドラッグして表示される[撮影シーン]を選ぶと、撮影場面に合った撮影モードに変えられます。初期設定は[ノーマル]なので、昼間の室内などで人物を撮るときには[ポートレイト]、広い景色を撮るときには[風景]、動きの速い被写体は[スポーツ]などを選択するとよいでしょう。子どものように動き回る被写体を自然に撮りたいときには歯車のアイコン(設定)をタップし、[フォーカス]で[顔追跡]を選ぶと、ピントを合わせた顔を追跡します。
[ヒント]画面キャプチャをするには
電源キー/画面ロックキーと音量キー(下)を同時に押すと、画面キャプチャができます。Webページや発着信履歴をメモするのに便利です。

[ヒント]画面ロックの画面からすぐにカメラを起動するには
ロック画面にあるカメラのアイコンをタップすると、画面がロックされた状態からすぐにカメラを起動できます。カメラを起動後、戻るキーをタップすると、ロック画面が解除された状態に戻ります。
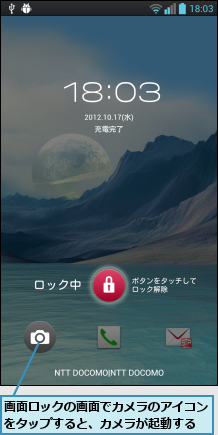
[ヒント]HDR 機能を使うと夕暮れや逆光でも顔を明るく撮影できる
Optimus Gには、露出の違う複数の写真を合成して、1枚の写真にしてくれるHDR機能が備わっています。たとえば、夕暮れの景色や飲み会の集合写真などの暗い場所、晴れた空の下の木かげや太陽を背にした記念写真といったコントラストの激しい場面でも明るさが調整された写真を撮れます。HDRを設定するには、歯車のアイコンの下のアイコンをタップし、[HDR]を選択します。ただし、HDRのときは、撮影シーンやフォーカスの設定はできません。
[ヒント]タイムキャッチショットを使えばシャッターを押す1 秒前の写真が撮れる
[タイムキャッチショット]とはシャッターを押す前の1秒間に0.25秒間隔で5枚の写真を撮る機能です。5枚の中から写りのよい写真を選択できるので、子どもやペットなど動きの速い被写体を撮るときに便利です。歯車のアイコンの2つ下のアイコンをタップすると、使えます。
[ヒント]音声でシャッターを切ることもできる
[写真を撮影する]手順2 で、人の顔のアイコンをタップすると、[ボイスシャッター]が起動します。この機能は、「チーズ」「スマイル」「ウィスキー」「LG」という単語を認識するとシャッターが切れるもの。2ショットの自分撮りのときなどに、手ブレを防げます。
[ヒント]友だちに送る動画を撮影するときはビデオサイズを変更しよう
撮影した動画をspモードメールやSNSなどで共有するときは、ビデオのサイズを変更しましょう。歯車のアイコンの3つ下のアイコンをタップし、[ ビデオサイズ]を選択すると、変更できます。[QVGA(320×240)]や[QCIF(176×144)]にしておくのがよいでしょう。また、動画の撮影時に、歯車のアイコンをタップし、 [録音]から[OFF]を選択すると、音が記録されなくなり、動画を小さくできます。
[ヒント]動画の撮影中に写真を撮影するには
[動画を撮影する]手順3の画面で左下のアイコンをタップすると、動画の撮影中に静止画を撮影できます。動画だけではなく、写真をいっしょに撮影しておくと、思い出のシーンの写真はメールやSNS で共有したり、動画はYouTubeに投稿するなど、いろいろな形で楽しむことが可能です。
[ヒント]写真や動画の保存先は[ストレージ]から変更できる
カメラの起動中に歯車のアイコンをタップし、[ストレージ]を選択すると、写真や動画の保存先を変更できます。microSDHCカード/ microSDXCカードが挿入されている場合、初期設定では[SDカード](最大32GB/最大64GB)が保存先として設定されます。Optimus Gの本体に保存したいときは[内部ストレージ](16GB)を選択します。ただし、内部ストレージはアプリのインストールなどに空き容量が必要なので、[SDカード]を選択しましょう。
[ヒント]撮影した写真や動画をすぐに確認するには
[オートレビュー]の機能を使うと、撮影した写真をすぐに確認できます。初期設定ではオフになっていますが、歯車のアイコンをタップし、[ オートレビュー]を選択すると、[ON][2秒][5秒]から写真の表示時間を選択できます。撮影した写真をすぐに確認することが多い人は設定しておきましょう。
[ヒント]ライブ効果を設定すると宇宙や夕日を背景にした動画を撮影できる
動画撮影ではライブ効果を設定できます。これは動画撮影時の背景を宇宙や夕日に切り替える機能です。また、人物撮影では[口を大きくする][目を大きくする]などの効果も付けられます。なお、撮影する動画は、手順2で[HD 1280×720]と表示されたアイコンをタップすると、解像度を変更できます。ファイルサイズを小さくしたいときには、ここで設定を変更しましょう。
![ライブ効果を設定するには動画撮影モードで[ライブ効果]をタップする](/contents/086/img/img20121225214849086933.jpg)




