見たいWebページを表示する
1.[ブラウザ]を起動する
![ホーム画面を表示しておく,[ブラウザ]が起動した,[ブラウザ]をタップ](/contents/090/img/img20121226112715094647.jpg)
2.キーボードを表示する
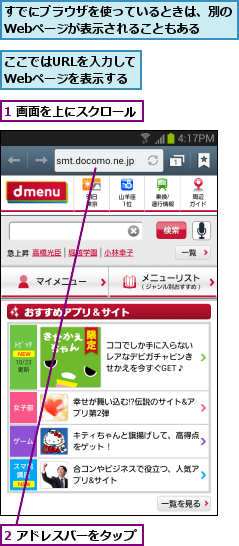
3.WebページのURLを入力する
![1「http://www.watch.impress.co.jp/」と入力,2[実行]をタップ,ここでは「Impress Watch」のWebページを表示する,キーボー ドが表示された](/contents/090/img/img20121226112754084988.jpg)
4.Webページを拡大する
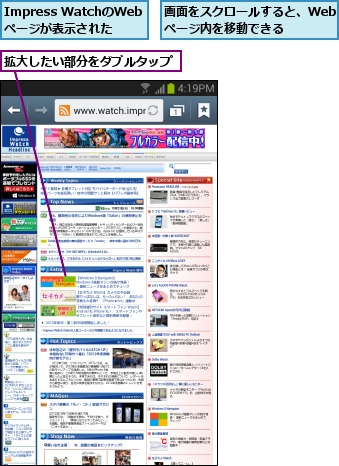
5.リンク先のWebページを表示する
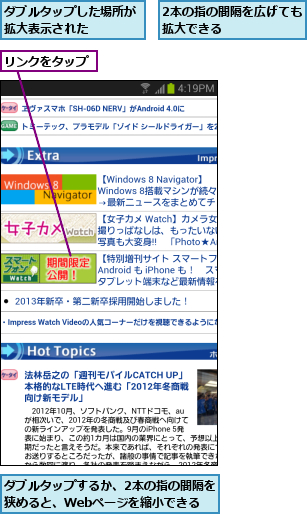
6.リンク先のWebページが表示された
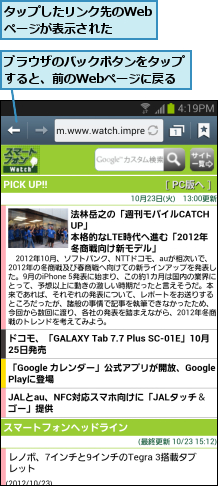
新しいウィンドウでWebページを表示する
1.新しいウィンドウを表示する
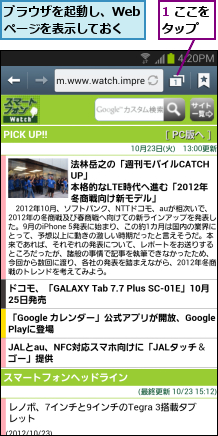
![2[+]をタップ,左右にフリックすると、ウィンドウが切り替わる](/contents/090/img/img20121226112851008068.jpg)
2.新しいウィンドウが表示された
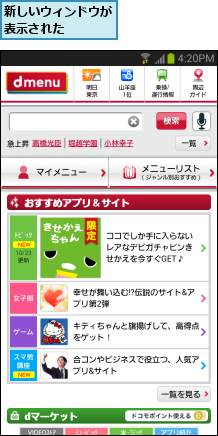
[ヒント]Sペンで画面をスクロールできる
ブラウザの画面は、Sペンを使ってスクロールすることもできます。画面をSペンで上下にスワイプすることでも可能ですが、画面の上下端にSペンの先端を近づけることで、自動的にスクロールさせることもできます。
[ヒント]キーワードでの検索もできる
[見たいWebページを表示する]手順3の画面で、URLを入力するアドレスバーにキーワードを入力すると、Webページが検索できます。アドレスバーが表示されていないときには、画面を上にスクロールしてください。
[ヒント]音声で検索するには
外出先などで使うときには、キーワード入力がしにくくなります。そのようなときには、音声検索を活用しましょう。[見たいWebページを表示する]手順3の画面で、アドレスバーに表示されるマイクのアイコンをタップします。表示された音声入力の画面で、本体に向かってキーワードをしゃべると、音声が認識され、音声検索ができます。
[ヒント]携帯電話向けのWebページが表示されたときは
Webページにアクセスしたとき、GALAXY Note IIがスマートフォンとして認識され、スマートフォン向けや携帯電話向けのWebページが表示されることがあります。そのようなときは、メニューキーをタップし、[PC版を表示]にチェックを付けると、パソコンと同じようにWeb ページが表示されるようになります。元に戻すときは、同じ操作で[PC版を表示]のチェックをはずします。
[ヒント]新しいウィンドウでリンク先を表示できる
Webページにあるリンクを別のウィンドウで表示して見比べたいときは、リンクをロングタッチし、[新規ウィンドウで開く]というメニューをタップします。なお、ウィンドウが16枚表示されているときには、新しいウィンドウを開けません。どれかを閉じてから操作しましょう。
[ヒント]「シークレットモード」って なに?
シークレットモードとはキャッシュや履歴、Cookieを残さずにWeb ページを閲覧できるモードのことです。ほかの人とGALAXY NoteIIを共有で使っているときなどは、このモードを使って、個人情報が漏えいしないようにしましょう。[新しいウィンドウでWebページを表示する]手順1の2枚目の画面右上の帽子とコートのアイコンをタップすると、シークレットモードが起動します。
[ヒント]Chromeを使うには
「Chrome(クローム)」はGoogleが開発したアプリで、[ブラウザ]と同じように、Webページを見ることができます。GALAXYNote IIには標準で搭載されているので、アプリケーション画面から起動することで利用できます。このブラウザは軽快な表示が可能なほか、たくさんのタブを起動したり、パソコン版の「Google Chrome」とブックマークを共有する機能などがあります。Googleのサービスをよりアクティブに使いたい方にはおすすめです。
![1[Chrome]をタップ](/contents/090/img/img20121225011243059380.jpg)
![2 Googleアカウントでログインし、メニューキーをタップして[ブックマーク]をタップ ,ウィンドウを開きたいときはここをタップする](/contents/090/img/img20121225005759041898.jpg)
![[パソコンのブックマーク]をタップすると、パソコンのブックマークが表示される](/contents/090/img/img20121225005732027632.jpg)
[ヒント]アプリの選択画面が表示されたときは
[Chrome]など、ほかのブラウザをインストールすると、Webページのリンクをタップしたときにアプリの選択画面が表示されることがあります。[Chrome]をアクティブに使うのであれば、[Chrome]をタップし、[ 常に使用]をタップしてください。以後は自動的に[Chrome]が起動します。使うブラウザをその都度、選びたいときには、[今回のみ使用]をタップします。この設定は[設定]-[アプリケーション管理]から[Chrome]を選び、[初期設定に戻す]をタップすると、クリアされます。また、地図やアプリへのリンクをタップしたときにアプリ選択画面が表示されるときは、[Chrome]を使うよりも[マップ]や[Playストア]を使ったほうが便利です。
![この画面を毎回表示したくないときは、[常に使用]をタップする ,リンクなどをタップしたとき、開くことのできるアプリが複数あると[アプリケーションを選択]が表示される,使いたいアプリをタップし、[今回のみ使用]をタ ップ](/contents/090/img/img20121226113222040618.jpg)
![起動するアプリを変更したいときは、[設定]の[アプリケーション管理]から初期設定に戻すことができる](/contents/090/img/img20121225013548057666.jpg)




