Facebookにサインインする
iOSではTwitterと同じく、Facebookとの連携が可能です。[設定]に[Facebook]の項目があり、ここからサインインとアプリのインストールを行うことができます。
1.サインインする
![1[設定]を起動して[Facebook]をタップ ,2 Facebookのユーザー名とパスワードを入力,2[サインイン]をタップ ,4[Facebookにサインインすると]が表示されたら[サインイン]をタップ](/contents/089/img/img20121221175208095224.jpg)
2.アプリをインストールする
![Facebookがインストールされる,Facebookにサインインした,アプリの確認画面が表示された ,[インストール]をタップ](/contents/089/img/img20121221175247065316.jpg)
3.Facebookを起動する
![1[Facebook]を起動,2[続行]をタップ,ニュースフィードが表示される](/contents/089/img/img20121212133402007431.jpg)
「いいね!」やコメントを投稿する
友達からの投稿はニュースフィードに表示されます。投稿が気に入ったときは「いいね!」を付けたりコメントを投稿したりして感想を共有しましょう。
1.「いいね!」を付ける
![ニュースフィードを表示しておく,気に入った投稿の[いいね!]をタップ](/contents/089/img/img20121212133736072475.jpg)
2.コメントを表示する
![「いいね!」が付けられた,[コメントする]をタップ](/contents/089/img/img20121213003628067196.jpg)
3.コメントを投稿する
![1 コメントを入力,2[投稿する]をタップ](/contents/089/img/img20121221175329034293.jpg)
4.コメントが投稿される
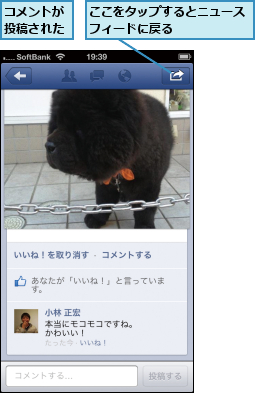
ステータスや写真を投稿する
自分の近況や面白いと思った出来事についてテキストや写真を投稿すると、自分と友達のニュースフィードに表示されます。標準では全体に公開されますが、友達だけに公開したり、自分だけの記録にしたりできます。
1.ステータスを作成する
![ニュースフィードを表示しておく,[ステータス]をタップ](/contents/089/img/img20121221175344056903.jpg)
2.本文を入力する

![3[ライブラリから選択]をタップ,ここではカメラロールにある写真を投稿する](/contents/089/img/img20121225215518095887.jpg)
3.写真を選択する
![1[カメラロール]をタップ](/contents/089/img/img20121221175419037399.jpg)
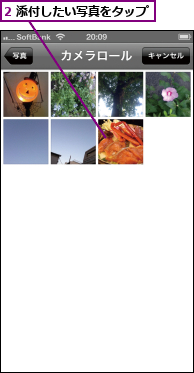
4.プレビューを確認する
![タグを付けたいときは写真をタップする ,プレビューが表示された,[使用する]をタップ](/contents/089/img/img20121212155128071882.jpg)
5.ステータスを投稿する
![写真が添付された,[投稿する]をタップ](/contents/089/img/img20121212170526080362.jpg)
6.ステータスを確認する

ほかのアプリから投稿する
[Safari]や[写真]からFacebookに投稿することもできます。方法はメールでの送信やツイートと同じで、Webページやフルスクリーンの写真を表示してから矢印のアイコンをタップして[Facebook]をタップします。
1.メニューを表示する
![1[写真]を起動 ,2 ここをタップ ,ここでは写真からツイートする ,投稿したい写真を表示しておく](/contents/089/img/img20121212175728091795.jpg)
2.ステータスを作成する
![メニューが表示された,[Facebook]をタップ](/contents/089/img/img20121212180928049454.jpg)
3.ステータスを投稿する
![1 本文を入力 ,2[投稿]をタップ ,ここをタップすると公開範囲を変更できる ,写真付きのステータスが投稿される](/contents/089/img/img20121221175502058811.jpg)
メッセージを送信する
メッセージはFacebookのユーザー同士で連絡を取りあうための、メールのような機能です。ステータスとは異なり、送信した友達だけに表示されます。入力欄の左側にある[+]をタップすると写真を添付できます。
1.メッセージを作成する
![1 ここをタップ,2 ここをタップ,[メッセージ]が表示された](/contents/089/img/img20121221175541062281.jpg)
2.相手の名前を入力する
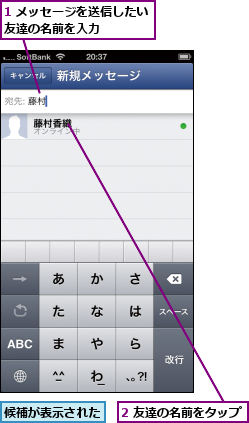
3.メッセージを送信する
![1 本文を入力,2[送信]をタップ,メッセージが送信される](/contents/089/img/img20121225215702000207.jpg)
自分のタイムラインを確認する
メッセージはFacebookのユーザー同士で連絡を取りあうための、メールのような機能です。ステータスとは異なり、送信した友達だけに表示されます。入力欄の左側にある[+]をタップすると写真を添付できます。
1.タイムラインを表示する

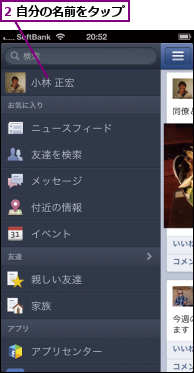
2.タイムラインが表示される
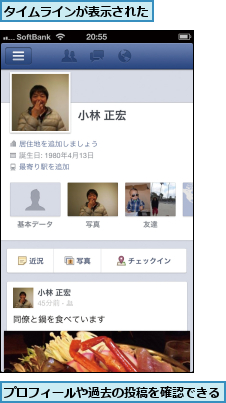
お知らせを管理する
Facebookでメッセージや友達のリクエストなどを受信すると、プッシュ通知ですぐに知らせてくれます。通知が必要ない情報は、アカウント設定でオフにできます。
1.設定の一覧を表示する
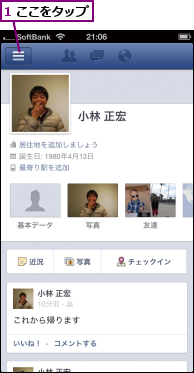
![2[アカウント設定]をタップ](/contents/089/img/img20121221175625031043.jpg)
2.お知らせを選択する
![設定の一覧が表示された,[お知らせ]をタップ](/contents/089/img/img20121212191729004269.jpg)
3.設定を変更する
![ここではメッセージを通知しない設定にする,チェックがはずれ、変更が保存された,[プッシュお知らせを管理]が表示された ,[メッセージ]をタップ](/contents/089/img/img20121226115146069874.jpg)
[ヒント]新規アカウントを作成する
Facebookのアカウントをまだ持っていない場合は、[Facebookにサインインする]手順1の画面にある[新規アカウントを作成]をタップすると作成できます。
[ヒント]連絡先やカレンダーも自動的に連携する
[設定]からFacebookにサインインすると、自動的にFacebookの友達が[ 連絡先] に追加され、Facebookのイベントが[カレンダー]に表示されます。これらの連携が不要な場合は、[設定]→[Facebook]で[カレンダー]と[連絡先]をオフにしましょう。
![[連絡先]と[カレンダー]でもFacebookのアカウントが使用される](/contents/089/img/img20121212193834090066.jpg)
[ヒント]友達を検索する
Facebookを初めて利用するときは友達が登録されておらず、ニュースフィードには何も表示されません。Facebookは実名が原則なので、検索フィールドから友達の名前で検索してリクエストを送信しましょう。[友達を検索]をタップすればiPhoneの連絡先からFacebookユーザーを探したり、1人でも友達がいれば友達の友達をたどったりできます。
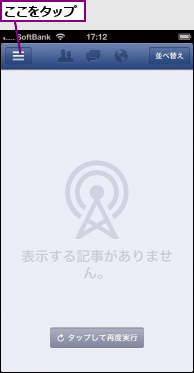
![検索フィールドをタップすると名前で検索できる,[友達を検索]をタップすると連絡先などから検索できる](/contents/089/img/img20121221175732007553.jpg)
[ヒント]位置情報を付けて投稿する
ステータスを投稿するときにピンのアイコンをタップすると、付近の地図と周辺のお店や施設の一覧が表示され、選択した場所の位置情報を付けられます。
[ヒント]新着情報は[お知らせ]で確認できる
画面上部にある地球のアイコンをタップすると、メッセージやコメント、友達のリクエストなど、自分に関係するアクションの一覧が[お知らせ]に表示されます。[お知らせ]に表示する情報は[アカウント設定]で変更できます。

[ヒント]公開範囲を設定する
ステータスの入力画面でツールバーの右端にあるアイコンをタップすると、[公開][友達][自分のみ][友達リスト]のいずれかに公開範囲を設定できます。一度設定した公開範囲は次回の投稿にも引き継がれますが、毎回確認するようにしましょう。なお、[友達リスト]はパソコンでリストを作成しているときのみ表示されます。
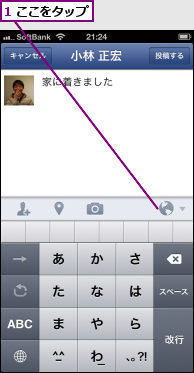
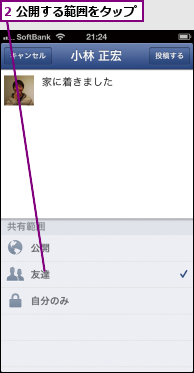
[ヒント]「タグ」ってなに?
投稿したステータスや写真に、友達や場所などを関連付けることを「タグ付け」と呼びます。例えば、友達が写っている写真をタップして名前でタグ付けしてから投稿すると、その友達にタグ付けされたことが通知されます。

[ヒント]お店や施設にチェックインする
ニュースフィードやタイムラインで[チェックイン]をタップすると、現在地の地図と周辺のお店や施設の一覧が表示されます。例えば、友達と一緒に飲んでいる居酒屋をタップすれば、そこにいることをFacebookで共有できます。お店によっては、この機能でチェックインすることによって割引クーポンなどを受け取れる場合があります。
![1[チェックイン]をタップ](/contents/089/img/img20121225220132015163.jpg)
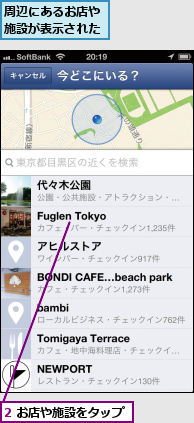
[ヒント]投稿するアルバムも選択できる
Facebookでアルバムを作成していれば、[写真]からの投稿時にサムネイルをタップしてアルバムを選択できます。標準では[iOSPhotos]というアルバムに保存されます。
[ヒント]通知センターから投稿する
Twitterと同じく、Facebookも通知センターからの投稿が可能です。投稿画面の左下にある矢印をタップすると、位置情報(周辺のお店や施設)を付けて投稿できます。ただし、写真の添付はできません。
![通知センターを表示しておく,[タップで投稿]をタップ](/contents/089/img/img20121221175826089909.jpg)
[ヒント]ニュースフィードを並べ替える
ニュースフィードの画面右上にある[並べ替え]をタップすると、[ハイライト]と[最新情報]のいずれかを選択できます。[ハイライト]では「いいね!」やコメントのやりとりが多い友達の投稿などが優先され、[最新情報]では時系列で表示されます。
![[ハイライト]または[最新情報]を選択できる ,[並べ替え]をタップ](/contents/089/img/img20121221175841034585.jpg)
[ヒント]複数人にメッセージを送信できる
[宛先]に複数の友達を入力すれば、同じメッセージを複数人に送信できます。1人目の友達の名前をタップしたあと、続けて2人目の名前を入力しましょう。
[ヒント]メッセージの通知を管理する
メッセージではチャットのようなやりとりができて便利ですが、複数人でやりとりしていると誰かが投稿するたびに通知が届き、煩わしいことがあります。メッセージのスレッドの画面右上にある[...]をタップすると、[アラートは1時間オフ]といった通知の管理が行えます。
![スレッドごとに通知の設定を変更できる,[...]をタップ](/contents/089/img/img20121221175900070953.jpg)
[ヒント]Facebookのイベントをカレンダーで確認する
[設定]→[Facebook]で[カレンダー]をオンにしていると、[Facebookイベント]と[誕生日]というカレンダーが追加され、Facebookで追加したイベントや友達の誕生日を参照できます。ただし、イベントの追加はiPhoneからは行えません。
![カレンダーの一覧に[Facebook]が追加される](/contents/089/img/img20121221175923017418.jpg)
[ヒント]投稿を削除する
自分が投稿したステータスや写真などを削除したい場合は、自分のタイムラインで投稿を左右どちらかにフリックします。投稿の右上に[×]が表示されるのでタップし、[投稿を削除]をタップします。
![1 投稿を左右どちらかにフリック ,2[×]をタップ](/contents/089/img/img20121213001103036074.jpg)
![3[投稿を削除]をタップ](/contents/089/img/img20121213001156060765.jpg)
[ヒント]プロフィールの公開範囲を変更する
生年月日やメールアドレスなど、自分のプロフィールを公開する範囲は、Facebookの設定の一覧にある[プライバシーと規約]から変更できます。範囲は[公開][友達][友達の友達]のほか、非公開にする[自分のみ]に設定できます。iPhoneのアプリから公開範囲を設定できる項目はあまり多くありませんが、パソコンではすべての項目に対して公開範囲の設定を行うことができます。
![1 設定の一覧で[プライバシーと規約]をタップ ,2[Facebookでの共有]の[設定を編集]をタップ](/contents/089/img/img20121213003053033926.jpg)
![入力済みのプロフィールが表示された ,[友達]などをタップすると公開範囲を変更できる](/contents/089/img/img20121221175953024771.jpg)
[ヒント]バッジでの通知は継続される
プッシュ通知をオフにすると、iPhoneのホーム画面などでの通知(標準ではバナー)はなくなりますが、Facebookアプリの画面上部にある[お知らせ](地球のアイコン)でのバッジ表示は継続されます。
[ヒント]プロフィールの編集はSafariかパソコンで
自分のタイムラインでは[最寄り駅を追加]などから自分の情報を入力できますが、iPhoneのアプリで編集できる項目は限られています。以下の方法でSafariからデスクトップサイトにアクセスするか、パソコンのブラウザーからFacebookにサインインしてプロフィールを編集するとよいでしょう。
http://m.facebook.com/
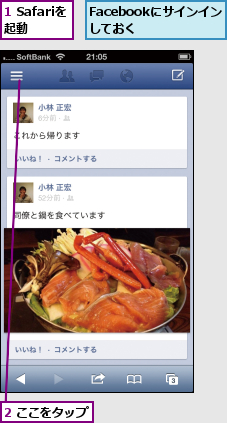
![3 画面を下にスクロール,4[デスクトップサイト]をタップ](/contents/089/img/img20121221180104071945.jpg)




