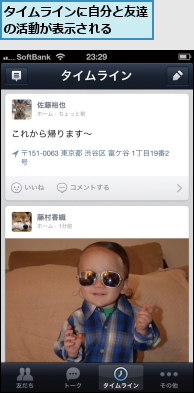LINEの初期設定をする
まずはLINEのユーザー登録を行いましょう。LINEでは本人確認のため、電話番号の登録が推奨されています。また、[アドレス帳を利用する]という手順では、iPhoneの連絡先にある電話番号などを元に、LINEユーザーの検索が行われます。個人情報の取り扱いが気になるなら、電話番号の登録や連絡先の利用をスキップすることもできます。
1.初期設定を開始する
![1[LINE]を起動,2[新規登録]をタップ](/contents/089/img/img20121213005252022688.jpg)
2.電話番号を認証する
![1 自分の電話番号を入力,2[番号認証]をタップ,[利用登録]が表示された](/contents/089/img/img20121221180229025788.jpg)
3.利用規約に同意する
![1 利用規約の内容を確認 ,2[利用規約に同意]をタップ ,[利用規約]が表示された](/contents/089/img/img20121213005819002940.jpg)
4.SMSを確認する
![1 自分の電話番号を確認 ,2[確認]をタップ ,auは電話接続による認証が必要となる,認証番号が記載されたSMSが届く](/contents/089/img/img20121221180323093990.jpg)
5.認証番号を入力する
![1 認証番号を入力,2[次へ]をタップ,SMSが届かない場合は[電話接続による認証]をタップし、電話での認証を行う](/contents/089/img/img20121221180337044172.jpg)
6.アドレス帳の利用を選択する
![ここではiPhoneの連絡先から友達を追加する ,[アドレス帳を利用する]をタップ](/contents/089/img/img20121213011732056848.jpg)
7.名前を登録する
![1 自分の名前を入力,2[登録]をタップ](/contents/089/img/img20121221180351030209.jpg)
![3[いまは登録しない]をタップ ,ここではメールアドレスを登録しない ,[メールアドレスを登録してみよう]が表示された](/contents/089/img/img20121221180411093484.jpg)
8.初期設定が完了する
![LINEの初期設定が完了した ,連絡先に登録されているLINEユーザーの友達が表示された,[友だち]が表示された](/contents/089/img/img20121213012822075827.jpg)
プロフィールを編集する
LINEのプロフィールには電話番号や名前、写真、ひとこと(今の気分を表すコメント)、IDを登録できます。電話番号と名前は初期設定時に入力したものが表示されるので、ここではiPhoneのカメラロールから写真を追加しましょう。
1.プロフィールを表示する
![1 自分の名前をタップ,[友だち]を表示しておく](/contents/089/img/img20121221180441011522.jpg)
![2[プロフィール設定]をタップ](/contents/089/img/img20121221180451077579.jpg)
2.メニューを表示する
![1[編集]をタップ,ここでは自分の写真を追加する](/contents/089/img/img20121221180514012959.jpg)
![2[アルバムから選択]をタップ ,ここではカメラロールにある写真を使用する](/contents/089/img/img20121221180538019925.jpg)
3.写真を選択する
![1[カメラロール]をタップ](/contents/089/img/img20121213101947073927.jpg)
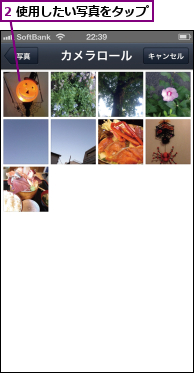
4.写真を調整する
![1 ピンチアウト/ピンチインしてサイズを調整 ,2 ドラッグして位置を調整,3[選択]をタップ](/contents/089/img/img20121221180609072719.jpg)
5.プロフィールが更新される
![自分の写真が追加された,[閉じる]をタップすると[友だち]に戻る](/contents/089/img/img20121221180629076968.jpg)
友達を追加する
友達を追加するには、QRコードを利用すると簡単です。友達のQRコードを読み取っただけでは友達に自分が登録されないので、自分のQRコードを読み込んでもらうか、[友だち追加]の[知り合いかも?]から登録してもらいましょう。
1.友達の追加を開始する
![ここをタップ,[友だち]を表示しておく](/contents/089/img/img20121213113741035283.jpg)
2.QRコードリーダーを表示する
![ここではQRコードを利用して友達を追加する,[QRコード]をタップ ,[友だち追加]が表示された](/contents/089/img/img20121213175516065357.jpg)
3.QRコードを読み込む
![1 友達のQRコードにカメラを向ける ,2 QRコードをタップしてピントを調整,[QRコードリーダー]が 表示された](/contents/089/img/img20121221180826091375.jpg)
4.友達を追加する
![QRコードが認識され、友達のアカウントが表示された,友達が追加される,[追加]をタップ](/contents/089/img/img20121213180128064915.jpg)
トークする
トークとは、LINEユーザーの友達との間でチャットのようにメッセージを送受信する機能です。iPhoneの[メッセージ] とほぼ同じですが、Androidスマートフォンの友達とも同じアプリでやりとりできるメリットがあります。
1.トークを開始する
![1[トーク]をタップ,2 ここをタップ](/contents/089/img/img20121221180855050903.jpg)
2.友達を選択する
![1 トークしたい友達をタップ,2[トーク] をタップ,複数の友達を選択できる](/contents/089/img/img20121226112049001795.jpg)
3.メッセージを送信する
![1 メッセージを入力,2[送信]をタップ](/contents/089/img/img20121221180945055617.jpg)
4.メッセージが送信される
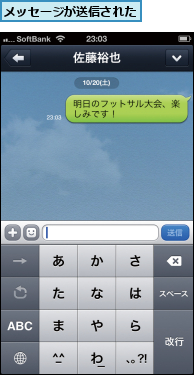
![相手が確認すると[既読]と表示される](/contents/089/img/img20121221181150031376.jpg)
スタンプでコミュニケーションする
スタンプはキャラクターなどのイラストをトークで送受信する、LINEで特に人気のある機能です。種類も豊富なので、文字だけでは表現しにくい気持ちを相手に伝えることができます。有料や無料のスタンプを追加でダウンロードも可能です。
1.スタンプを表示する
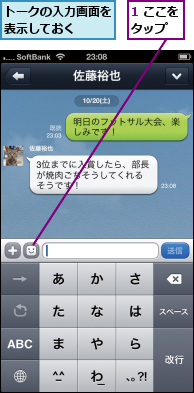
![2[スタンプ]をタップ](/contents/089/img/img20121221181225033725.jpg)
2.スタンプを選択する
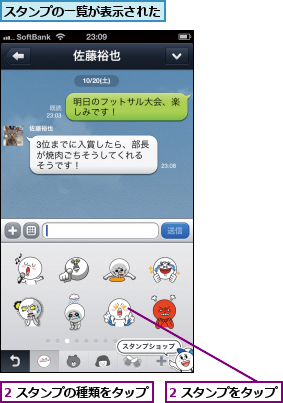
3.スタンプが送信される

グループを作成する
[友だち追加]で[グループ作成]をタップすると、グループを作成できます。親しい友達やサークル仲間、会社の同僚などでグループを作成すれば、複数人でのトークを簡単に行えます。メンバーを招待したあと、友達がグループへの参加を承認するとグループでのトークが可能になります。
1.グループの作成を開始する
![1 ここをタップ,[友だち]を表示しておく](/contents/089/img/img20121221181316012933.jpg)
![2[グループ作成]をタップ](/contents/089/img/img20121221181523063005.jpg)
2.グループ名を入力する
![1 グループの名前を入力 ,2[+]をタップ,[グループ作成]が表示された](/contents/089/img/img20121221181918089989.jpg)
3.メンバーを選択する
![1 グループに追加したい友達をタップ ,2[招待]をタップ ,3[グループ作成]に戻ったら[保存]をタップ ,[メンバーを招待]が表示された](/contents/089/img/img20121221182145003157.jpg)
4.グループが作成される
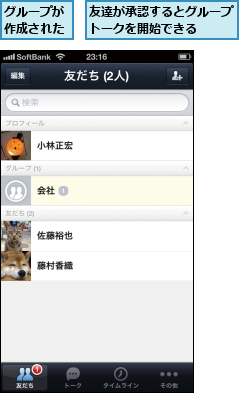
無料通話をする
LINEではインターネットを通じて、友達と音声通話ができます。モバイルデータ通信(3G/LTE)でも通話できますが、音質はWi-Fiのほうがクリアです。料金はかかりませんが、データ通信をし続けていることと同じなので、パケット定額サービスを利用していない場合は注意が必要です。
1.無料通話を開始する
![通話したい友達をタップ,[友だち]を表示しておく](/contents/089/img/img20121221182242088113.jpg)
2.相手を呼び出す
![[無料通話]をタップ](/contents/089/img/img20121213193337025424.jpg)
3.相手の応答を待つ
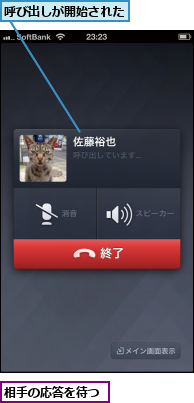
4.通話が開始される
![ここをタップすると自分の音声は送信されない,相手が応答し、通話が開始された ,[終了]をタップすると通話が終了する](/contents/089/img/img20121221181712013761.jpg)
通知の設定を変更する
LINEに関する通知は[その他]から変更できます。標準ではトークの通知音が[メッセージ]と同じなので、別のサウンドにするのがおすすめです。ロック画面の表示は[メッセージ内容表示]からオフにできます。
1.設定を表示する
![1[その他]をタップ,2[設定]をタップ](/contents/089/img/img20121221182453052839.jpg)
2.[通知]を表示する
![設定の一覧が表示された,[通知]をタップ](/contents/089/img/img20121213194751089484.jpg)
3.通知の設定を確認する
![[通知サウンド]をタップすると通知音を変更できる,[通知]が表示された](/contents/089/img/img20121213195046049430.jpg)
[ヒント]電話番号なしでも登録できる
[LINEの初期設定をする]手順2の画面で[いまは登録しない]をタップすれば、iPhoneの電話番号を登録せずにLINEを利用できます。ただし、友達が連絡先を利用してLINEに登録したときに、自分を見つけてもらえなくなるなどのデメリットがあります。あとで登録したいときは、画面下部の[その他]→[設定]→[プロフィール]から行えます。
[ヒント]Android、Windows、Macでも無料通話が可能
LINEはAndroidスマートフォン向けのアプリやパソコン版もあり、チャットや無料通話が可能です。パソコン版の利用には、携帯電話またはスマートフォンでのユーザー登録とメールアドレスの設定が必要になります。
http://line.naver.jp/ja/
[ヒント]連絡先を利用するとどうなる?
[LINEの初期設定をする]手順6で[アドレス帳を利用する]をタップすると、iPhoneの[連絡先]に電話番号を登録している友達がLINEユーザーであれば、自動的に自分の[友だち]に追加されます。また、その友達がLINEアプリで[友だち追加]を表示したとき、[知り合いかも?]に自分が表示されます。
[ヒント]名前はわかりやすいものにしよう
LINEは実名登録が原則というわけではありませんが、[LINEの初期設定をする]手順7で実名とかけはなれたハンドルネームを入力すると、友達が自分だと気付かないことがあります。実名または友達なら誰でも知っているあだ名などにしておくとよいでしょう。
[ヒント]IDを登録する
プロフィールで[ID]をタップすると、LINE上で自分を見つけるためのIDを登録できます。任意の英数字を入力でき、このIDを友達に教えれば、電話番号やQRコードがなくても自分を検索して見つけてもらえます。名前とは異なり、ほかのユーザーと同じIDは登録できません。
[ヒント]自分のQRコードを表示する
[友達を追加する]手順3の画面で[QRコード表示]をタップすると、自分のQRコードを表示したり、メールで送信したりできます。メールでQRコードを受け取った場合は、いったんカメラロールに保存して手順3の[ライブラリ]から読み取ります。
![[...]をタップするとQRコードをメールで送信できる](/contents/089/img/img20121213195757044312.jpg)
[ヒント]「ふるふる」で友達を追加する
自分と友達のLINEで[友だち追加]→[ふるふる]をタップし、iPhoneを同時に振ると、それぞれの名前が画面に表示され、[追加]をタップすると友達として追加できます。この機能は位置情報を利用するため、屋内や地下ではうまくいかないことがあります。
[ヒント]公式アカウントを追加してみよう
企業やテレビ局、アーティストなどの公式アカウントを友達として追加できます。自動返信されるだけなので、直接会話できるわけではありませんが、新商品の写真やビデオが投稿されたり、ファンなら見逃せない最新情報を教えてくれたりすることもあります。
![1[その他]をタップ ,2[公式アカウント]をタップ](/contents/089/img/img20121213200507066662.jpg)
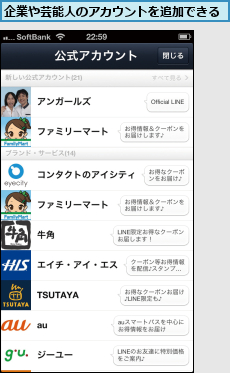
[ヒント]写真や位置情報を送信する
[スタンプでコミュニケーションする]手順1で[+]をタップして[写真を選択]をタップすると、カメラロールに保存されている写真を友達に送信できます。ビデオを送信したいときは[動画を選択]、位置情報は[位置情報]をタップします。
[ヒント]スタンプをダウンロードする
標準で使えるスタンプの種類はそれほど多くありませんが、スタンプの種類の右端にある[+]をタップすると[スタンプショップ]が表示され、追加でダウンロードできます。企業の商品とのコラボや人気マンガのキャラクターなどもあり、有料のものはApple IDの支払い情報で購入できます。
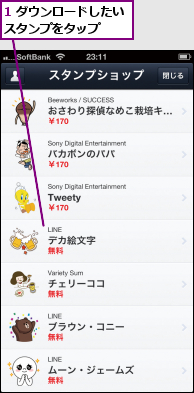
![2[ダウンロード]をタップ](/contents/089/img/img20121214102817033257.jpg)
[ヒント]グループボードを活用する
グループボードとはグループのメンバーだけが利用できる掲示板で、あるトピックに対してメッセージやスタンプ、位置情報などを投稿できます。待ち合わせ場所や日程の調整、アイデア募集などに活用しましょう。
![1 グループ名をタップ,2[ボード]をタップ](/contents/089/img/img20121221182831046260.jpg)
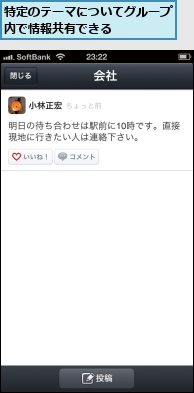
[ヒント]トークから通話を開始する
トーク中に画面右上の[...]から[無料通話]をタップすれば、その友達と通話を開始できます(グループトークでは通話できません)。トークのメッセージを確認して、すぐに相手と話したいときに便利です。

![2[無料通話]をタップ](/contents/089/img/img20121214104757002441.jpg)
[ヒント]メールアドレスを登録する
初期設定で登録しなかった場合は、[設定]の[メールアドレス登録]から登録できます。パソコンでもLINEを使いたいときは登録が必要です。
[ヒント][タイムライン]で近況や写真を友達と共有しよう
LINEの画面下部にある[タイムライン]からは、TwitterやFacebookのように宛先を指定しない投稿が可能です。初めてタップしたときに公開範囲を選択すると、自分とその友達のタイムラインにメッセージやスタンプ、写真などが時間の流れに沿って表示されます。投稿に対してコメントを付けたり、「いいね!」をスタンプで送信したりすることもでき、タイムライン上で友達の名前をタップすると、その友達の投稿だけが表示されます。
![1[タイムライン]をタップ,2 共有したい友達をタップ,3[保存]をタップ](/contents/089/img/img20121214105310005611.jpg)