PDFが読みやすい!定番のファイル閲覧アプリ
GoodReaderはPDFをはじめ、Microsoft OfficeやiWorkの書類など、豊富なファイル形式に対応したビューアです。Dropboxでもさまざまな形式のファイルを開けますが、GoodReaderには、特にPDFを快適に読むための工夫が盛り込まれています。 例えば、A4サイズのPDFをiPhoneで表示すると、文字が小さすぎて拡大しないと読めません。拡大しても縦や横に何度もスクロールしなければ全体を読むことができず、とても苦労します。 GoodReaderなら、PDFの文字だけをシンプルなレイアウトで表示する機能があるため、文字中心のPDFならかなりの負担を軽減できます。PDF内の文字を検索することも可能です。
閲覧だけでなく編集もOKファイル管理機能も魅力的
また、PDF内の文字をハイライトしたり、注釈を書き込んだりする編集機能も備えています。「メールで受け取ったPDFに修正指示を書き込んで返信する」といった作業がiPhoneだけで完結するため、パソコンが手元にないときに重宝します。 ファイルの管理機能も充実しており、Dropboxと連携してパソコンのファイルを取り込んだら、自由にフォルダを作成して分類できます。「複数のファイルをZIP形式で圧縮してメールに添付する」といったパソコンのような作業も可能です。非常に多機能なアプリなので使いこなすまでに慣れが必要ですが、インストールしておくといざというときに頼りになります。
GoodReader for iPhone
多彩なファイルを閲覧できるだけでなく、強力なファイル管理機能も備えたビューアです。書類から写真やビデオまで、iPhoneでパソコンのようにファイルを扱いたいときに活用できます。
Dropboxからファイルをダウンロードする
GoodReaderで扱うファイルは、クラウドストレージサービスに接続してダウンロードすると便利です。ここではDropboxからファイルをダウンロードしましょう。ほかにもMicrosoft の「SkyDrive」、Googleの「Googleドライブ」などに対応しています。
1.[Web Downloads]を表示する
![1[GoodReader]を起動,2[Web Downloads]をタップ](/contents/089/img/img20121221184021037590.jpg)
2.ストレージを表示する
![[Connect to Servers]をタップ,[Web Downloads]が表示された](/contents/089/img/img20121214113358092665.jpg)
3.Dropboxに接続する
![接続可能なストレージの一覧が表示された,[Dropbox]をタップ](/contents/089/img/img20121221184058075231.jpg)
4.Dropboxを追加する
![1「Dropbox」と入力,2[Add]をタップ](/contents/089/img/img20121221184142042459.jpg)
![3[Dropbox]をタップ,Dropboxが追加された](/contents/089/img/img20121221184853005810.jpg)
5.Dropboxにサインインする
![1 Dropboxのメールアドレスとパスワードを入力,2[サインイン]をタップ ,[Dropbox Login]が表示された](/contents/089/img/img20121214115437056788.jpg)
6.ファイルを選択する
![1 ダウンロードしたいファイルをタップ ,2[Download ○ items]をタップ ,フォルダに移動したいときは[>]をタップする ,複数のファイルを選択できる,[Dropbox]が 表示された](/contents/089/img/img20121221184241039808.jpg)
7.ダウンロード先を選択する
![[Download ○ items here]をタップ,[My Documents]が表示された ,[New Folder]をタップすると新規フォルダを作成できる](/contents/089/img/img20121214121753010275.jpg)
8.ダウンロードが開始される
![1[Downloading has started]が表示されたら[OK]をタップ,2[Close]をタップ,ダウンロードが開始された](/contents/089/img/img20121214122620049986.jpg)
![3[Web Downloads]をタップ](/contents/089/img/img20121214124608043827.jpg)
9.[My Documents]を表示する
![[GoodReader]をタップ,[Web Downloads]が表示された](/contents/089/img/img20121217002534080482.jpg)
![GoodReaderのトップ 画面に戻った,[My Documents]をタップ](/contents/089/img/img20121217002739038767.jpg)
10.ファイルを確認する
![ダウンロードしたファイルが表示された ,ファイルをタップすると内容が表示される,[My Documents]が表示された](/contents/089/img/img20121217003008063123.jpg)
PDFを閲覧する
[My Documents]にあるファイルをタップすれば、ファイルの内容が表示されます。ここではPDFファイルを開いてみましょう。上下に表示されるツールバーはしばらくすると消えますが、タップで再表示できます。
0.横向きで表示する
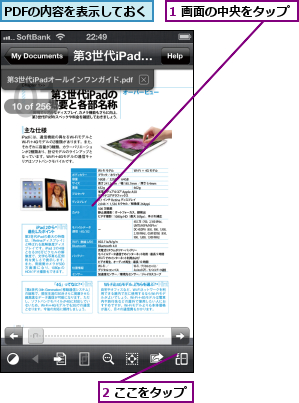
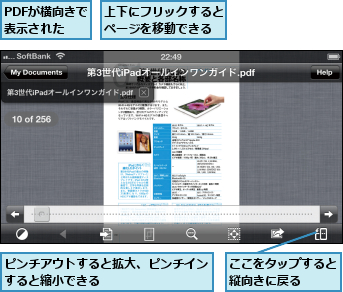
0.PDF内のテキストを検索する
1.検索画面を表示する
![1 ここをタップ,2[Find Text]をタップ](/contents/089/img/img20121221184402049117.jpg)
2.キーワードを入力する
![1 キーワードを入力,2[検索]または[Search]をタップ](/contents/089/img/img20121221184416052364.jpg)
3.検索結果が表示される
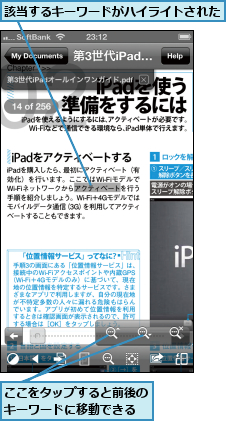
PDFを編集する
GoodReaderにはさまざまなPDFの編集機能があり、文字をハイライトで強調したり、下線や波線を引いたりできます。また、任意の場所への注釈の挿入や、矢印などの図形を描くことも可能です。編集時はファイルを上書きするか、別のファイルとして保存するかを選択しましょう。
1.テキストを選択する
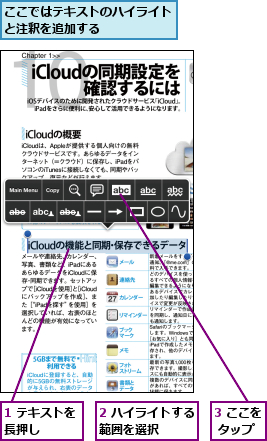
2.別のファイルとして保存する
![ここでは編集したPDFを別のファイルとして保存する,[Create an annotated copy]をタップ](/contents/089/img/img20121221184531029949.jpg)
3.テキストがハイライトされる
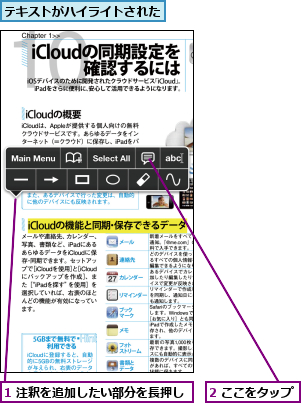
4.注釈の内容を入力する
![1 注釈の内容を入力,2[Save]をタップ](/contents/089/img/img20121214183048022697.jpg)
5.注釈が追加される
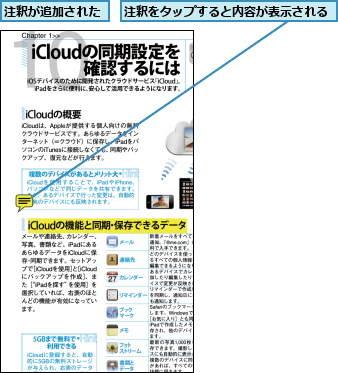
ファイルを整理する
パソコンのようにファイルを扱えるのも、GoodReaderの大きな特徴です。ファイル管理機能は[Actions]から呼び出し、フォルダの作成やファイルの移動のほか、ファイル名の変更(Rename)も行えます。
0.フォルダを作成してファイルを移動する
1.ファイルの管理を開始する
![[Actions]をタップ,[My Documents]を表示しておく](/contents/089/img/img20121214183624020692.jpg)
2.フォルダを作成する
![ファイルの管理画面が表示された,[New Folder]をタップ](/contents/089/img/img20121214183915080143.jpg)
3.フォルダ名を入力する
![1 フォルダの名前を入力,2[OK]をタップ](/contents/089/img/img20121221184711097997.jpg)
4.ファイルを選択する
![1 フォルダに移動したいファイルをタップ ,2[Move]をタップ,新規フォルダが作成された](/contents/089/img/img20121221184817093654.jpg)
5.移動先を選択する
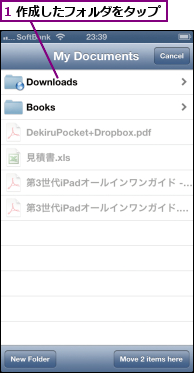
![2[Move ○ items here]をタップ](/contents/089/img/img20121221185549096835.jpg)
6.ファイルの管理を終了する
![ファイルが移動した,[Done]をタップするとファイルの管理が終了する](/contents/089/img/img20121214190610061225.jpg)
0.ファイルを削除する
1.ファイルを選択する
![1 削除したいファイルを選択,2[Delete]をタップ,ファイルの管理画面を表示しておく](/contents/089/img/img20121221185024072861.jpg)
2.ファイルを削除する
![ファイルが削除される,削除の確認画面が表示された,[Delete]をタップ](/contents/089/img/img20121214191331043834.jpg)
パスワードでロックする
GoodReaderでは、特定のファイルやフォルダをパスワードでロックできます。重要なファイルには、万が一に備えて設定しましょう。
1.設定画面を表示する
![ここをタップ,[My Documents]を表示しておく](/contents/089/img/img20121214192009072417.jpg)
2.セキュリティの設定を表示する
![[Security Settings]をタップ,[Settings]が表示された](/contents/089/img/img20121221185620055940.jpg)
3.パスワードの設定を開始する
![セキュリティの設定画面が表示された,[Set password for files & folders]をタップ](/contents/089/img/img20121214193805004067.jpg)
4.パスワードを設定する
![1 パスワードを2回入力して[OK]をタップ,2[Close]をタップ](/contents/089/img/img20121214193659081156.jpg)
5.ファイルの管理を開始する
![手順1の画面に戻った,[Actions]をタップ](/contents/089/img/img20121221185640006054.jpg)
6.ファイルを選択する
![1 ロックしたいファイルやフォルダを選択 ,2[≫]をタップ](/contents/089/img/img20121214193505023300.jpg)
![3[Protect]をタップ](/contents/089/img/img20121214193450083121.jpg)
[ヒント]初めて使用するときはヒントが表示される
GoodReaderでは、初めて使用する機能の説明などが随時表示されます。[OK]をタップして閉じれば次回から表示されません。
[ヒント]ファイルはiPhoneに保存される
GoodReaderで扱うファイルは、すべてiPhoneに保存されています。そのため扱うファイルが増えるほどGoodReaderの容量も増えていきます。この容量は、iPhoneの[設定]を起動して[一般]→[使用状況]から確認できます。
[ヒント]iTunesからファイルをコピーする
容量の大きなファイルや、多数のファイルをまとめてGoodReaderに転送したいときは、パソコンとの接続時にiTunesの[ファイル共有] から[GoodReader]を選択してファイルをコピーできます。
[ヒント]Safariでファイルをダウンロードする
Safariで表示したPDFはiBooksで開くこともできますが、GoodReaderで開けば編集も可能です。ファイルのURLがわかっている場合は、GoodReader の[Web Downloads] →[Enter URL]からダウンロードできます。
![1 画面をタップ,2[次の方法で開く]をタップ ,3[Good Readerで開く]をタップ](/contents/089/img/img20121217004017056493.jpg)
[ヒント]メールの添付ファイルを保存する
[メール]で受信したメールの添付ファイルを取り込むには、添付ファイルを長押ししてGoodReaderで開きます。添付ファイルを表示している場合は、画面右上の矢印をタップして[次の方法で開く]から開けます。
![1 ここを長押し ,2[Good Readerで開く]をタップ](/contents/089/img/img20121216230438019092.jpg)
[ヒント]GoodReaderで閲覧できるファイル形式
GoodReaderでは、Dropboxと同様に写真、音楽、ビデオ、PDF、HTML、テキストファイル、Microsoft OfficeとiWorkのファイルに対応しています。
[ヒント]PDFの文字だけを表示する
iPhoneでは判型が大きなPDFは非常に読みにくいですが、GoodReaderで文字だけを抽出すると読みやすくなります。ただし、写真の中にある文字や、文字のコピーが禁止されているPDFでは抽出できません。元の表示に戻すときは、画面左上にあるファイル名のボタンをタップします。
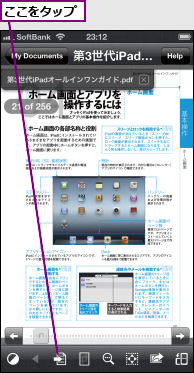
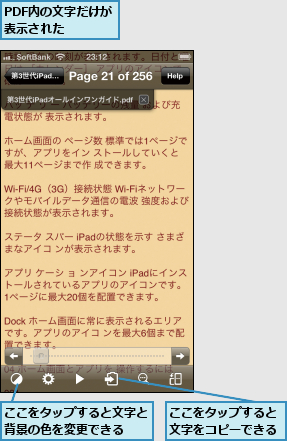
[ヒント]複数のファイルをタブで切り替える
複数のファイルを開くと、画面上部にファイルごとのタブが表示されます。タブをタップするとすぐにファイルを切り替えできるので、ファイルの内容を比較したいときに便利です。

[ヒント]ハイライトや注釈を編集する
追加したハイライトはタップすると、注釈は長押しするとメニューが表示され、色の変更や移動、削除などが行えます。
[ヒント]ZIPファイルを解凍する
ZIPファイルをタップして[Unzip]をタップすると、解凍したファイルが表示されます。パスワードで暗号化されたZIPファイルの解凍も可能です。
[ヒント]複数のファイルをZIP形式で圧縮する
ZIPファイルを解凍するだけでなく、複数のファイルをまとめて圧縮することもできます。[Actions]をタップして複数のファイルを選択し、[Zip]をタップすると圧縮されます。ZIPファイルの名前は標準では「Archive.zip」になりますが、ファイルを選択して[Rename]をタップすれば、新しい名前を入力できます。
![1 複数のファイルを選択,2[Zip]をタップ,ファイルの管理画面を表示しておく](/contents/089/img/img20121216231541074831.jpg)

[ヒント]メールでファイルを送信する
[Actions]でファイルを選択して[E-Mail]をタップすれば、ファイルを添付したメールが作成されます。ただし、容量の大きなファイルはメールで送信できない場合があります。
![ファイルが添付された新規メールが作成される ,[E-Mail]をタップ](/contents/089/img/img20121216232104059679.jpg)
[ヒント]起動パスワードを設定する
[Security Settings] で[Ask password onstartup]をオンにすると、GoodReaderの起動時にパスワードが要求されます。アプリ全体を保護したいときはこちらが便利です。
[ヒント]Dropboxにファイルを保存する
GoodReaderで編集したファイルをパソコンに戻したい場合は、Dropboxにアップロードしましょう。[Web Downloads]から[Dropbox] を表示し、[Upload]をタップしてファイルを選択します。
![1[Upload]をタップ,[Dropbox]を表示しておく](/contents/089/img/img20121227103359090435.jpg)
![2 ファイルを選択,3[Upload ○ item]をタップ](/contents/089/img/img20121227103421063498.jpg)
[ヒント]iCloudにファイルを保存する
GoodReaderにはiPad版のアプリもあり、iPhoneとiPadでファイルを共有したいときは、iCloudをストレージとして利用すると便利です。標準ではオフになっているので、[General Settings]からオンにしましょう。ただし、iCloudに保存したファイルをパソコンからダウンロードすることはできません。
![1[Settings]→[General Settings]をタップ ,2[Use iCloud]をオンに設定](/contents/089/img/img20121227103456067111.jpg)
![ファイルをコピーまたは移動するとiCloudに保存される ,[My Documents]に[iCloud]が追加された](/contents/089/img/img20121227103607026287.jpg)




