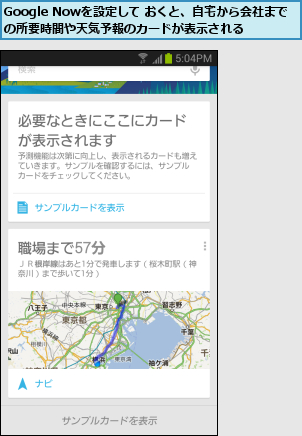目的地を検索する
1.[マップ]を起動する
![1[マップ]をタップ ,アプリケーション画面の 2ページ目を表示しておく,2[マップの新機能]が表示されたら、[OK]をタップ](/contents/090/img/img20121228134913077275.jpg)
2.検索画面を表示する
![現在地が青い矢印で表示された ,虫メガネのアイコンをタップ,[マップ]が起動した](/contents/090/img/img20121228125856023728.jpg)
3.目的地を入力する
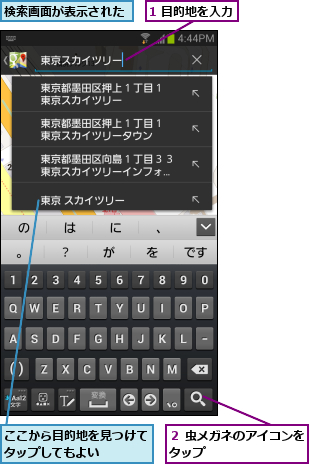
4.検索結果が表示された
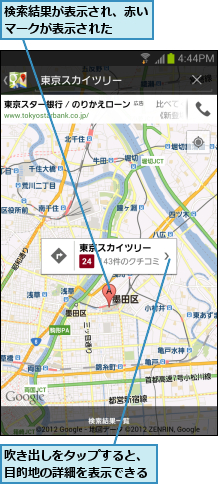
地図を拡大して表示する
1.地図を拡大する
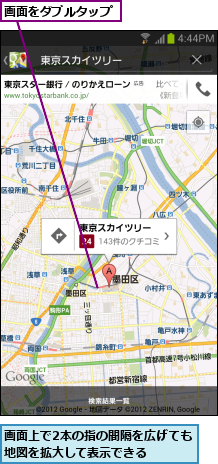
2.地図が拡大された
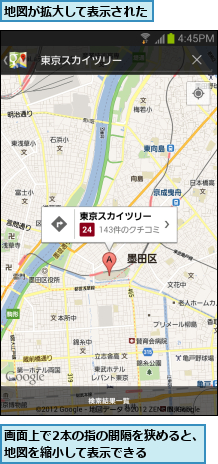
お気に入りの場所を登録する
1.目的地の詳細を表示する
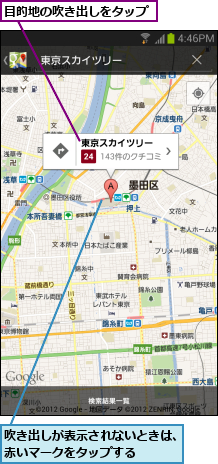
2.スターを付ける
![お気に入りの場所に登録できた ,目的地の詳細が表示された ,[☆]に色が付いた ,[☆]をタップ](/contents/090/img/img20121228155708078052.jpg)
現在地から目的地までの経路を検索する
1.現在地を表示する

2.経路の検索を開始する
![1 目的地を入力,ここでは目的地を指定して経路を検索する,到着地の候補が複数存在するときは[選択してください]が表示される,車での経路を検索するには車のアイコン、徒歩のみでの経路を検索するには人のアイコンをタップする ,2[経路を検索]をタップ,[経路・乗換]が表示された](/contents/090/img/img20130107120159000832.jpg)
3.経路を選択する
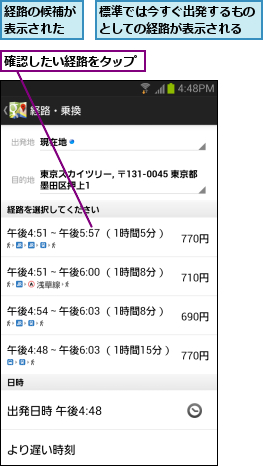
4.選択した経路を地図上に表示する
![選択した経路の詳細が表示された,[地図表示]をタップ](/contents/090/img/img20121228153559056998.jpg)
5.経路が地図上に表示された
![矢印をタップすると、目的地までの経路を確認できる ,経路検索を終了するには、メニューキーをタップし、[地図をクリア]をタップする,選択した経路が地図上に表示された](/contents/090/img/img20121228153844013275.jpg)
[ヒント]GPSをオンにしておこう
現在地の確認などの機能を利用するには、GPS機能をオンにする必要があります。ホーム画面でメニューキーをタップし、[設定]-[位置情報サービス]の順に選択したあと、[GPS機能を使用]にチェックを付けておきましょう。
[ヒント]キーワードで現在地周辺の店舗なども検索できる
[マップ]は外出先で飲食店やコンビニなどの場所を知りたいときにも便利です。現在地を表示したあと、音声検索や文字検索で「ランチ」や「コンビニ」などのキーワードを入力すると、周辺の店舗を地図上に表示できます。手順4の画面の吹き出しをタップすると、料金やクチコミ情報も参照できるので、お店探しに活用するといいでしょう。
[ヒント]駅や商業施設の屋内も表示できる
[マップ]では成田国際空港や羽田空港、JR東日本の主要駅、規模の大きな百貨店など、主要な建物の屋内の地図を表示することができます。地図上の建物を拡大していくと、フロアマップが表示され、横に表示された数字をタップすることで、表示するフロアを切り替えることができます。目的地の正確な場所やトイレの場所などを確認したいときに便利です。
[ヒント]すぐにお気に入りの場所を表示するには
地図上のお気に入りの場所にスターを付けると、あとから簡単に表示できるようになります。左上に表示されている[マップ]をタップして[マイプレイス]を選択すると、スターを付けた場所の一覧が表示されます。表示したい場所をタップすると、すぐに目的地の地図が表示されます。スターを付けた場所は、パソコンのブラウザで表示するGoogleマップと共有できます。
[ヒント]航空写真や詳しい情報も確認できる
地図を表示したあと、画面右下のアイコンをタップすると、地図にさまざまな情報を重ねて表示できるレイヤ機能を利用できます。たとえば、[航空写真]で実際に空から見たような地形を表示したり、[ウィキペディア]で地図上の詳しい情報を調べたりできます。
[ヒント]マイプレイスで過去の検索履歴や経路・乗換情報を確認することができる
マップでは過去に検索した場所や経路・乗換の情報を履歴として管理しています。左上の[マップ]をタップし、[マイプレイス]を選択後、[履歴]を選ぶと、過去に検索した場所が一覧表示されます。一覧から場所をタップすると、もう一度、その場所の地図を表示したり、経路・乗換を検索できます。
[ヒント]出発日時を変更したいときは
経路・乗換を検索すると、標準では今すぐに出発した場合の時刻が表示されます。別の日時を指定したいときは、手順3で画面をスクロールし、画面下にある[出発日時]をタップして、日時を変更します。到着日時を指定することもできるので、旅行の計画などにも役立てましょう。
[ヒント]「ストリートビュー」を使うには
「ストリートビュー」は地図上の道路や建物を人や車の視点から撮影した写真で見られる機能です。地図上の見たい場所をロングタッチすると、吹き出しが表示されるので、それをタップしたあと、人型(ペグマン)のアイコンをタップすると、表示できます。
![バックキーをタップすると、[マップ]に戻る ,画面をドラッグして、視点を360度回転できる](/contents/090/img/img20121228154459005432.jpg)
[ヒント]「ナビ」を使うには
マップで検索した経路・乗換の詳細を表示後([目的地を検索する]手順4)、画面右下の矢印のアイコンをタップすると、目的地までの経路を地図上の表示と文字による案内でナビゲーションしてくれます(設定を変更すると音声案内も可能)。目的地までの行き方がわからないときは、この方法でリアルタイムに経路を確認しながら移動するといいでしょう。なお、同様の機能はアプリの[ナビ]でも利用できます。[ナビ]では、シンプルな操作画面や音声による経路の案内など、車のナビゲーションと同じような使い方ができます。
![ナビのアイコンをタップすると、[ナビ]のアプリが起動する](/contents/090/img/img20121228155921088970.jpg)
[ヒント]「Google Now」を使うには
Google Nowは、何もしなくても自分に必要な情報を自動的に表示してくれる言わば秘書のような機能です。利用者の個人情報や行動パターンを元に、現在地情報や日時、周辺情報などから、利用者が必要としていると思われる情報を自動的に収集し、ちょうどいいタイミングで表示してくれます。たとえば、カレンダーに場所が指定された予定が登録されていれば、移動時間まで考慮して予定のアラートを表示したり、マップに自宅や職場の情報を登録しておけば、現在時刻と現在地を自動的に判断して、職場や自宅までの出勤または帰宅にかかる時間を自動的に表示することなどができます。利用するのに特別な操作は必要ありません。ホーム画面にある検索ボックスをタップすれば、検索ボックスの下に必要な情報がカードとして自動的に表示されます( 自宅や職場をマイプレイスに登録するなど設定が必要な情報もある)。好みのスポーツの試合結果や交通機関の時刻表や遅延情報など、国内ではまだ利用できないサービスもいくつかありますが、今後、サービス内容が充実すれば、さらに便利なサービスとなることでしょう。
![アプリケーション画面の2ページ目を表示しておく,ホーム画面にある検索ボックスのウィジェットをタップしてもよい,[Google]をタップ](/contents/090/img/img20121228155339045845.jpg)