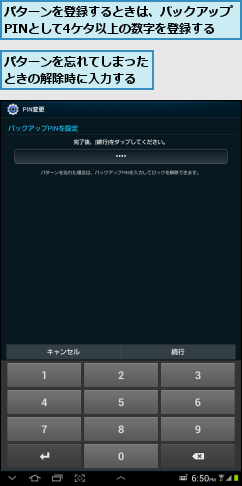1.[画面ロック方法を選択]を表示する
![1[セキュリティ]をタップ ,2[画面ロック]をタップ ,アプリケーション画面から[設定]を表示しておく,[セキュリティ]が表示された](/contents/085/img/img20130108151508006919.jpg)
2.画面ロック方法を選択する
![ここではロックを解除するときにパスワードを入力するように設定する ,[パスワード]をタップ,[画面ロック方法を選択]が表示された](/contents/085/img/img20121228104344045407.jpg)
3.パスワードを入力する
![1 英字を含む4文字以上のパスワードを入力,2[続行]をタップ ,3 パスワードの確認画面が表示されたら、同じパスワードを入力し、[OK]をタップ ,4 画面をオフにする ,パスワードが設定される,[パスワードを入力]が表示された](/contents/085/img/img20130107210032035823.jpg)
4.画面ロックを解除する
![1 パスワードを入力,2[完了]をタップ,画面をオンにすると、パスワードの入力画面が表示された ,画面ロックが解除される](/contents/085/img/img20121228105016050809.jpg)
[ヒント]パスワードは必ず設定しておこう
GALAXY Tab 7.7 Plusには、メールや連絡先など、自分やほかの人の大切な個人情報が保存されています。これらを他人に不正に使われないように、GALAXY Tab 7.7 Plusを持ち歩くときは、必ずパスワードなどのセキュリティ設定をしておきましょう。
[ヒント]パスワードロックをやめるには
手順2の画面で[スワイプ/ タッチ]を選択すると、パスワードなしで画面ロックを解除できるようになります。[なし]を選択すると、画面ロック自体がかからなくなり、スリープを解除したときに、すぐに前回の画面が表示されるようになります。
[ヒント]パスワードは忘れないようにしよう
ロック解除に設定しているパスワードを忘れてしまうと、解除するためには、GALAXY Tab 7.7 Plusをドコモショップに持って行き、データをすべて消去してもらう必要があります。パスワードは絶対に忘れないようにしましょう。HINT[指1本で画面ロックを解除するパターン入力を設定するには]で説明しているパターンによるロックでは、予備に設定するPINコードや設定しているGoogleアカウントでロックを解除することもできます。
[ヒント]顔認証で画面ロックできる
フロントカメラで撮影する自分の顔をパスワード代わりに使うこともできます。操作は簡単ですが、自分の顔の写真や似た顔立ちの人でもロックを解除できてしまいます。パスワードやパターンほど安全性はないので注意しましょう。
![手順2の画面で[フェイス アンロック]をタップすると、フェイスアンロックをセットアップできる](/contents/085/img/img20121228105412059019.jpg)
[ヒント]指1本で画面ロックを解除するパターン入力を設定するには
文字によるパスワードの代わりに、指で画面に描いた軌跡を用いる「パターン」も選択できます。パターンは指1本でも簡単に入力できるので、立ったまま使用することが多い人におすすめです。
![手順2で[パターン]を選択後、画面上で登録したいパターンを指でなぞる](/contents/085/img/img20121228105923049950.jpg)