1.[ギャラリー]を起動する
![アプリケーション画面の 1ページ目を表示しておく,[ギャラリー]をタップ](/contents/090/img/img20130110154517073977.jpg)
2.撮影した写真や動画を表示する
![GALAXY Note IIで撮影した写真や動画は[Camera]フォルダにまとめられる,microSDカードを装着しているときは、microSDカード内の写真や動画もフォルダとして表示される ,カメラのアイコンをタップすると、カメラが起動する,[Camera]をタップ,[ギャラリー]が起動した](/contents/090/img/img20130104174452090213.jpg)
3.写真を表示する
![GALAXY Note IIで撮影した写真や動画が表示された ,このアイコンをタップすると、[アルバム]に戻る ,写真がたくさんあるときは、下にスクロールすると、ほかの写真を表示できる ,見たい写真をタップ](/contents/090/img/img20130104174825084537.jpg)
4.写真を拡大する
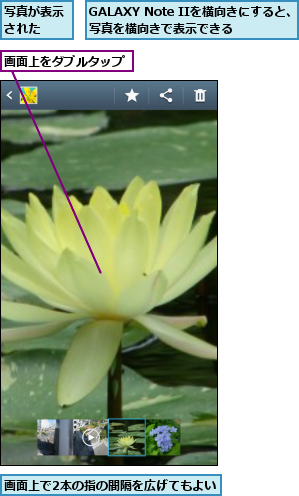
5.写真を元の大きさに戻す
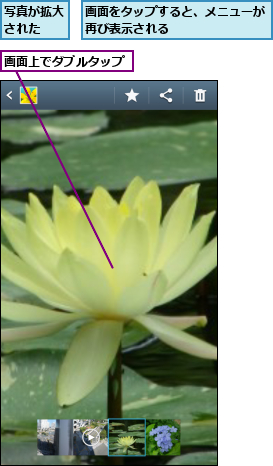
6.ほかの写真を表示する
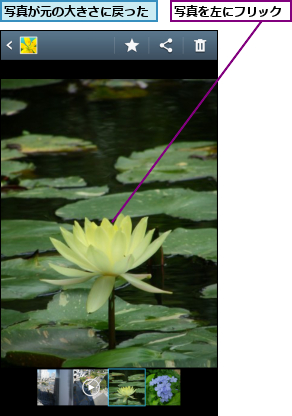
7.ほかの写真が表示された

[ヒント]サムネイルは指やSペンで拡大できる
フォルダ内の写真を一覧表示した状態で、ピンチイン/ピンチアウトをすると、写真を見やすくすることができます。Sペンは任意の写真に近づけると、大きな写真がポップアップ表示されます。
[ヒント]スライドショーを実行するには
手順3の画面で、右上の再生のアイコンをタップして[スライドショーを開始]をタップすると、スライドショーを実行できます。エフェクト(写真を切り替えるときの効果)、音楽のオン/オフ、表示速度を設定したいときは、[スライドショーの設定]をタップします。
[ヒント]写真を削除するには
手順3の画面で写真の一覧を表示した状態で、メニューキーをタップして、[アイテムを選択]をタップすると、写真の右上にチェックを付けられるようになります。削除したい写真にチェックを付け、画面右上のゴミ箱のアイコンをタップすると、写真を削除できます。また、手順2の画面でメニューキーをタップして[アルバムを選択]をタップ、フォルダごとにチェックマークを付けると、フォルダごと削除することが可能です。
[ヒント]写真をメールで送るには
ギャラリーで写真を表示しているときに[共有]をタップすると、[Gmail]などに写真を添付して送信できます。ただし、送信相手によっては受信制限により、大きなサイズの写真を受信できないことがあります。その際はレッスン25を参考に、フォトエディターを使って写真を編集してから送信するようにしましょう。
[ヒント]写真を印刷するには
EPSON製のWi-Fi Direct対応プリンターであれば、写真を印刷することができます。写真を表示した状態でメニューキーをタップし、[印刷]を選ぶと、自動的に対応したプリンターを探します。
[ヒント]ギャラリーはGoogleの写真管理サービス「Picasaウェブアルバム」と連動する
ギャラリーはGoogleが提供する写真管理サービス「Picasaウェブアルバム」にアップロードした写真を見ることができます。GALAXY Note IIで撮った写真を同サービスに投稿しておくと、パソコンなどと共有したいときに便利です。「Picasaウェブアルバム」で共有中の写真は、同サービスの白地のロゴが付いたフォルダで保管されます。




