予定を登録する
1.[カレンダー]を起動する
![アプリケーション画面の[アプリ]を表示しておく,[カレンダー]をタップ](/contents/086/img/img20130115005313079261.jpg)
2.予定の登録画面を表示する
![1 予定を登録したい日をタッ プ ,2[+]をタップ ,ここをタップすると、カレンダーには本日の日付、[予定リスト]には本日の予定が表示される,標準では月表示でカレンダーが表示される ,画面を上下にスワイプすると、前後の月が表示される ,[カレンダー]が起動した](/contents/086/img/img20130116130539045803.jpg)
3.予定を入力する
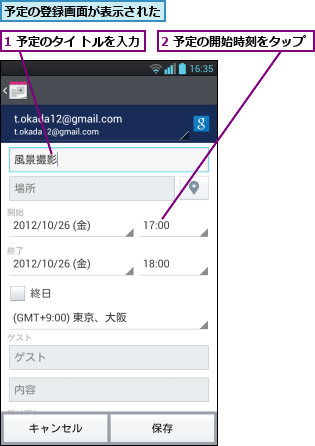
4.予定の時刻を設定する
![1 ここをタップして、時刻を設定 ,2[OK]をタップ,数字の上をドラッグしてもよい ,[時刻の設定]が表示された](/contents/086/img/img20130115011258018976.jpg)
5.予定を登録する
![1 手順4を参考に終了時刻を設定,2[保存]をタップ ,手順3の画面が表示された,画面を上にドラッグすると、通知や繰り返しを設定できる,終日の予定の場合は[終日]にチェックを付ける](/contents/086/img/img20130116130638033529.jpg)
6.予定が登録された
![予定が登録され、カレンダーが表示された ,予定が登録されている日には印が付く ,[予定リスト]に登録した予定のタイトルと時刻が表示された](/contents/086/img/img20130115012002069722.jpg)
予定を編集する
1.編集したい予定を選択する
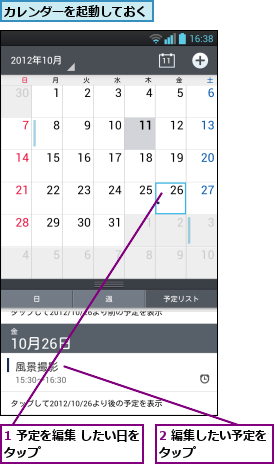
2.予定の編集画面を表示する
![ここをタップ,予定を削除するにはここをタップする,選択した予定の詳細が表示された ,[通知の追加]をタップすると、複数の通知を設定できる](/contents/086/img/img20130115012659077371.jpg)
3.予定を編集して保存する
![1「予定を登録する」の手順3〜5を参考に予定を編集,2[保存]をタップ ,予定の編集画面が表示された ,編集した予定が保存され、カレンダー が表示される](/contents/086/img/img20130116130658009277.jpg)
[ヒント]Googleカレン ダーの予定が表示される
[カレンダー]はGoogleカレンダーと同期し、パソコンなどほかの機器でも同じ情報を確認できます。複数のGoogleアカウントを登録しているときは、それぞれのGoogleカレンダーを同時に表示できます。メニューキーをタップし、[カレンダーを表示する]から表示したいカレンダーを選択しましょう。
[ヒント]週表示、日表示に切り替えるには
手順2の画面で[2012年10月]のような左上の日付表示をタップすると、週表示や日表示に切り替えられます。また、手順2の画面でカレンダーと表示切替ボックス( 日、週、予定リスト)の境目を上下にスワイプすると、表示できる予定の数を変更できます。予定を全画面で表示したいときは、一番上までスワイプしましょう。
[ヒント]半年先のカレンダーを表示するには
半年先のカレンダーを表示したいときは、メニューキーをタップし、[月選択]を選択して、半年後の年月日を入力しましょう。
[ヒント]NTTドコモのカレンダーアプリもインストールされている
Optimus GにはNTTドコモが提供するカレンダーアプリ[スケジュール]もインストールされています。このアプリでは「iコンシェル」(月額105円(税込))で提供される「週間天気」や「今日は何の日」などの情報を表示してくれるほか、カレンダーに絵文字を貼り付けることができます。
[ヒント]登録した予定を検索するには
予定を検索するには、メニューキーをタップし、[検索]を選択します。ただし、本日から1ヵ月分の予定しか検索できません。1ヵ月を超えて検索をするときは、[タップしてxxxx年yy月zz日より前(もしくは後)の予定を表示](xyzは数字)をタップします。2ヵ月前(もしくは後)の範囲内で予定が表示されます。




