1.動画のメニューを表示する
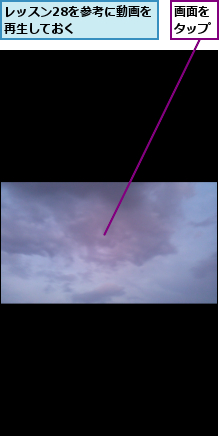
2.Qスライド機能を使う
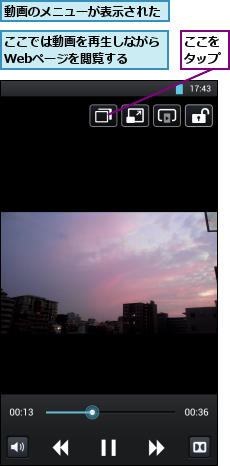
3.Qスライド機能の使い方を確認する
![1 Qスライド機能の使い方を確認,2[OK]をタップ,[Qスライドガイド]が表示された](/contents/091/img/img20130118234946003316.jpg)
4.動画の画面の透過性を上げる
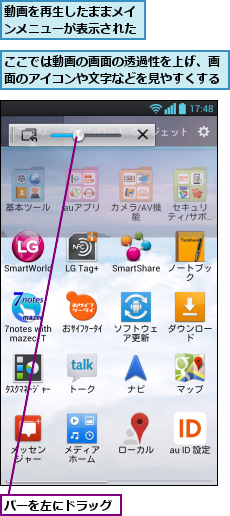
5.ホーム画面を表示する
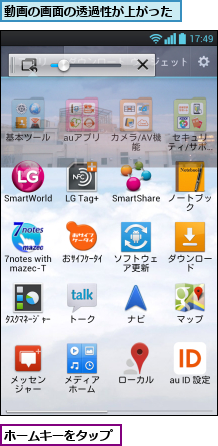
6.[インターネット]を起動する
![ホーム画面が表示された,[インターネット]をタップ](/contents/091/img/img20130115131302000530.jpg)
7.Webページを検索する
![1 ここをドラッ グしてバーを下に移動 ,2 検索ボックスをタップ ,3 検索したいキーワードを入力 ,4[実行]をタップ ,検索ボックスが表示されないときは、画面を下にドラッグする ,[インターネット]が起動した](/contents/091/img/img20130118235015042407.jpg)
8.Webページを表示する
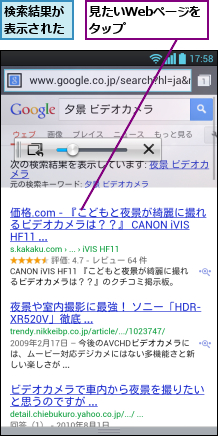
9.Qスライド機能を終了する
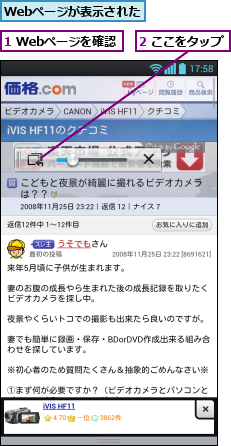
10.Qスライド機能が終了した

[ヒント]「Qスライド機能」ってなに?
スマートフォンのひとつの画面で、動画を見ながら別のアプリを起動できる機能です。動画を見ながらメールやSNSをやり取りしたり、Webページの検索などができます。別に起動するアプリが動画の画面の上をマスクするため、どんな映像を見ているかを他人にのぞかれても見えにくくする効果もあります。
[ヒント]Q ライド機能の使用時は動画を操作できない
Qスライド機能は、このレッスンで紹介している[動画]のほか、[テレビ]でも利用できます。手順2で触れているアイコンをタップすると、同様に操作ができるので、スポーツ中継の視聴を途切れることなく、別のアプリを利用することなどができます。ただし、その他のアプリでこの機能は使えません。
[ヒント]動画の再生が終了すると、Qスライド機能も終了する
[動画]で映像の再生が終わると、Qスライド機能は自動的に解除されます。その場合、通常通りの操作に戻るので、再び、動画を再生したいときには、レッスン28で紹介した通り、もう一度、[動画]を起動してください。
[ヒント]Qスライド機能を途中で終了し、Webページの閲覧を続けるには
Qスライド機能を使っているときに表示されるスライドバーの右側の[×]をタップすると、その時点で[動画]の再生が終わります。その時点でQスライド機能は終了し、通常通りの操作に戻ります( このレッスンでは、Webページの閲覧)。
![[×]をタップすると、Qスライド機能を終了して[インターネット]のアプリだけを使い続けられる](/contents/091/img/img20130115133803074084.jpg)
[ヒント]メモした内容を見ながらダイヤルができる
Qスライド機能の応用例として、レッスン37で解説しているQメモとの連携があります。Qメモは手書きメモが簡単にできる機能です。このQメモで記録した内容を表示した状態で、Qスライド機能を使って別のアプリを起動できます。たとえば、Qメモで電話番号を書いておき、Qスライド機能で[電話]を起動すると、メモを見ながらダイヤルができるのです。同様のことは、調べたい品番や商品名と、[インターネット]によるWebページ検索などでも使えます。
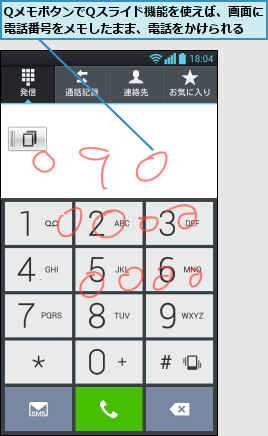
[ヒント]Qスライドは、通話中などには利用できない
Qスライドを使っているときに着信があると、Qスライド機能は自動的に終了します。このほか[動画]や[テレビ]と、[カメラ]は併用できないためQスライド機能は使えません。




