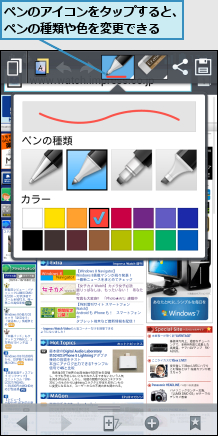キャプチャした画面にメモを書き込む
1.Webページを表示する
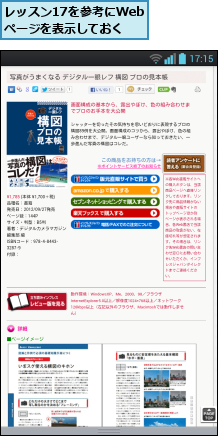
2.画面をキャプチャする
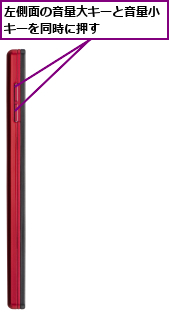
3.メモを取る
![1 画面をなぞってメモを取る ,2 ここをタップ ,Qメモの作成画面が表示された,書いたメモを消去したいときは、消しゴムのアイコンをタップし、メモをなぞるか、消しゴムのアイコンをロングタッチして[すべてを消去]を選択する](/contents/086/img/img20130121102602056909.jpg)
4.メモを保存する
![メモがギャラリーに保存される,[ギャラリー]をタップ,[保存先]が表示された](/contents/086/img/img20130116132003008702.jpg)
保存した手書きのメモを確認するには
1.[ギャラリー]を起動する
![アプリケーション画面の[アプリ]を表示しておく ,[ギャラリー]をタップ](/contents/086/img/img20130121102620034853.jpg)
2.[Q Memo]を選択する
![[Q Memo]をタップ,[ギャラリー]が起動した](/contents/086/img/img20130116132910075291.jpg)
3.メモを選択する
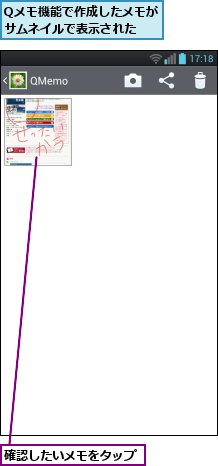
4.メモを確認する
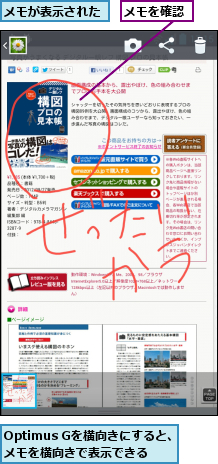
[ヒント]キャプチャした画面にメモを書き込みたいときにはQメモ機能を使おう
ここではWebページを例にしていますが、「Qメモ」はどのアプリでも起動できます。たとえば[ギャラリー]にある写真、[マップ]で表示した地図、[メール]で受信したメールなどに、ちょっとしたメモを加えてやり取りすれば、いままでとは違うコミュニケーションが可能になるはずです。
[ヒント]メモはノートブックにも保存できる
作成したメモを画像(.jpg)で保存するときには、手順4で[ギャラリー]を選択します。複数のメモをまとめて管理したいときには、[ノートブック]を選択します。レッスン36では、ノートブックを使ったメモの管理方法を解説します。
[ヒント]ペンの色や種類を変更してメモを作成できる
Qメモ起動中に、ペンのアイコンをタップすると、メモを取るときの線の種類と色を選択できます。蛍光ペン的にマーキングできるものもあるので、用途に応じて使いわけましょう。