新しいイベントを登録する
1.[Sプランナー]を起動する
![アプリケーション画面の 1ページ目を表示しておく,[Sプランナー]をタップ](/contents/090/img/img20130125181848021538.jpg)
2.イベントの登録画面を表示する
![1 イベントを登録したい日をタップ,2[+]をタップ ,ここをタップすると、前後の月を表示できる,標準では月表示でカレンダーが表示される ,[Sプランナー]が起動した ,[イベントを作成]が表示されたときは[OK]をタップする](/contents/090/img/img20130125181934084513.jpg)
3.イベントを入力する
![1 イベントのタイトルを入力 ,2 予定の開始時間をタップ,[イベントを追加]が表示された](/contents/090/img/img20130125181953072612.jpg)
4.イベントの時間を入力する
![1 ここをタップして時間を選択 ,ここをタップすると、午前・午後を変更できる ,入力欄をタップして直接、時間を入力してもよい ,時間の入力画面が表示された,2[設定]をタップ](/contents/090/img/img20130125182027025830.jpg)
5.イベントを登録する
![1 手順4を参考に終了時間を 設定 ,2[保存]をタップ ,画面を上にスクロールすると、通知の設定や詳細の入力ができる ,終了時間は開始時間の1時間後に自動的に設定される ,終日の予定の場合は[終日]をチェックする ,[イベントを追加]に戻った](/contents/090/img/img20130125182121035837.jpg)
6.イベントが登録される
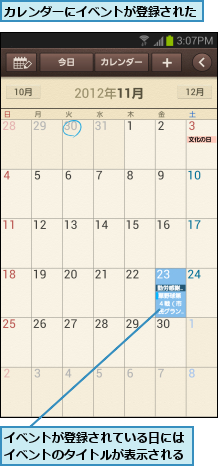
イベントを編集する
1.イベントを表示する

2.イベントの編集画面を表示する
![1 メニューキーをタップ,イベントが表示された,イベントのタイトルをタップしてもよい ,2[編集]をタップ](/contents/090/img/img20130125182344035259.jpg)
3.イベントを編集する
![1 [新しいイベントを登録する]手順3〜5を参考にイベントを編集 ,イベントの編集画面が表示された ,編集したイベントが保存され、カレンダーが表示される ,2[保存]をタップ](/contents/090/img/img20130125182623022638.jpg)
[ヒント]表示方法を年、週、日などに変更するには
[新しいイベントを登録する]手順2の画面右上にある[<]をタップすると、[年][月][週][3日間][日][予定][タスク]と表示方法を切り替えられます。また、画面上で2本の指の間隔を広げていくと、[月]→[週]→[3日間]の順に表示を簡単に切り替えられます。反対に2本の指の間隔を狭めると、[月]→[年]に切り替わります。
[ヒント]カレンダーはGoogleカレンダーと自動的に同期される
カレンダーに登録したデータは、「Googleカレンダー」と同期されます。複数のGoogleアカウントを登録しているときは、それぞれを同期するか否かを選択できます。設定方法はホーム画面でメニューキーをタップし、[設定]-[Google]から任意のGoogleアカウントを選択します。[ カレンダーを同期]にチェックを付けると同期、チェックをはずすと非同期となります。
[ヒント]Sペンを近づけるとイベントがポップアップで表示される
[新しいイベントを登録する]手順5で「草野球第4戦(市民グランド)」と入力しても月表示(手順6)では、予定の内容がすべて表示されません。こんなときはSペンを近づけるだけで、詳細を表示してくれます。前日や翌日など、日にちをまたがった予定をすばやく確認できるので便利です。
[ヒント]アラームを設定するには
[イベントを編集する]手順3で画面を上にスクロールすると、[通知]が表示されます。ここをタップすると、アラームを設定できます。[通知]の横に表示されている[+]をタップすると、複数のアラームを設定できます。
[ヒント]月カレンダーに手書きで入力できる
月表示の状態で左上端のアイコンをタップすると、カレンダーに手書きメモが書けるようになります。メモを書いたカレンダーは、キャプチャー(レッスン22のHINT参照)して保存することができます。
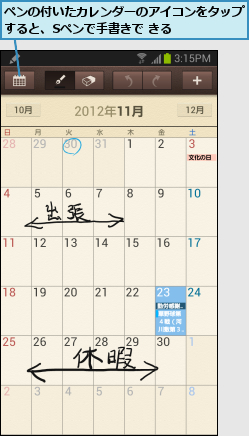
[ヒント]タスクを登録するには
スケジュールとは別に、一定期限までに作業を完了させる予定は、タスクで管理すると便利です。また、一定期間内に継続する予定はイベントとして登録することもできます。タスクを登録するには[イベントを編集する]手順3の画面で[タスク登録]をタップします。
[ヒント]複数のGoogleカレンダーを管理できる
Googleカレンダーは、ひとつのGoogleアカウント内に「プライベート」「趣味」など、複数の予定表を設けることができます。GALAXYNote IIでは、それらを表示/非表示にすることが可能です。[イベントを編集する]手順6の画面で[カレンダー]をタップすると、カレンダーの表示/非表示の設定ができます。




