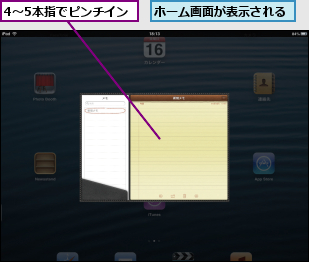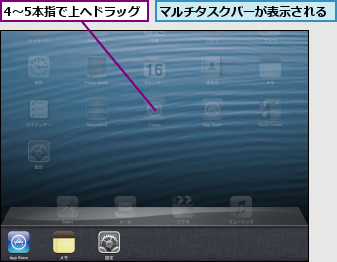ホーム画面の各部名称
ホーム画面は、iPad miniにインストールされているさまざまなアプリを起動するための画面です。アプリの起動中にホームボタンを押すと、ホーム画面に戻ります。

アプリを起動する
iPad miniを購入したばかりの状態では、ホーム画面には最初からインストールされている標準アプリのアイコンが表示されます。アプリを起動するには、アイコンをタップしましょう。
1.アプリを起動する
![ここではメモを起動する,[メモ]のアイコンをタップ](/contents/093/img/img20130124102914057774.jpg)
2.ホーム画面に戻る
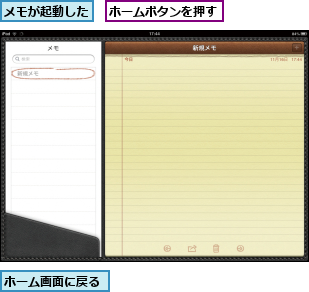
アプリを切り替える
iPad miniは複数のアプリを同時に実行するマルチタスク機能を備えており、ユーザーが操作するアプリと、バックグラウンドで動作するアプリを簡単に切り替えられます。
1.マルチタスクバーを表示する
![ここではリマインダーからメモに切り替える,ホームボタンを2回続けて押す,[リマインダー]を起動しておく](/contents/093/img/img20130124103732082842.jpg)
2.アプリを切り替える
![マルチタスクバーが表示された,マルチタスクバーが閉じ、メモに切り替わる ,[メモ]をタップ](/contents/093/img/img20130125112502046906.jpg)
アプリのアイコンを並べ替える
アイコンの並べ替えを行うと、ホーム画面をより使いやすくできます。よく使うアプリのアイコンはDockや1ページ目に配置するなど、使いやすいように工夫しましょう。
1.移動できる状態にする
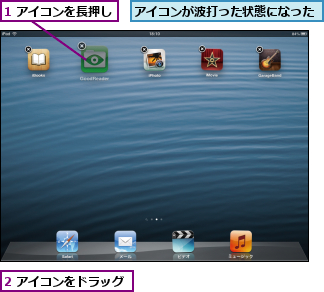
2.アイコンが移動する
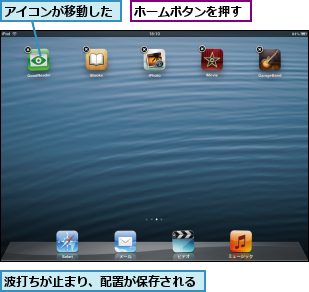
アプリのアイコンをフォルダで整理する
ホーム画面にフォルダを作成して、アプリを整理できます。1つのフォルダに最大20個のアイコンを格納できるので、多くのアプリを配置したいときに活用しましょう。
1.アイコンを重ねる

2.フォルダが作成される

アプリを終了する
起動しておく必要がないアプリは、終了するようにしましょう。しばらく使用されていないアプリは、最小限のメモリしか消費しないよう自動的に調整されますが、終了したほうが動作は軽くなり、バッテリーの節約にもなります。
1.マルチタスクバーのアイコンを削除する
![1 ホームボタンを2回続けて押す,2 アイコンを長押し,3[-]をタップ](/contents/093/img/img20130125112544035163.jpg)
2.アプリが終了する
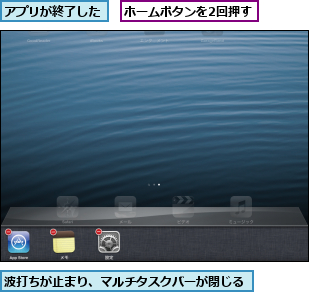
アプリを削除する
iPad miniの容量が足りなくなったり、アプリの数が多すぎて使いにくくなったりしないよう、アプリの削除方法も覚えましょう。購入したアプリは削除しても再度インストールできます。
1.削除できる状態にする
![1[×]をタップ,2 確認画面で[削除]をタップ,アイコンが波打った状態にしておく](/contents/093/img/img20130124111412079095.jpg)
2.アプリが削除される

画面の向きをロックする
iPad miniの画面を横向き、または縦向きのまま固定したい場合は、画面回転ロックをかけましょう。一部のアプリでは横向きまたは縦向きでしか表示できない場合があります。
1.マルチタスクバーを表示する

2.画面の向きをロックする
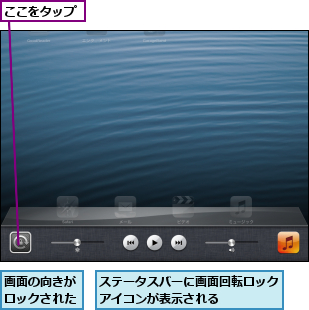
[ヒント]スリープとロックを解除する
iPad miniの画面が消えているとき(スリープ中)にスリープ/スリープ解除ボタンを押すと、ロック画面が表示されます。スイッチを右にドラッグするとホーム画面になります。しばらく何も操作しないと、再びスリープします。
[ヒント]ホーム画面を移動する
ホーム画面を左右にフリックするとホーム画面のページを移動でき、ホームボタンを押すと1ページ目に戻ります。上記の「ホーム画面のページ数」で明るくなっている丸が、現在のページを表しています。少々押しにくいですが、この丸をタップしてもページを移動できます。
[ヒント]連絡先やメールを検索する
ホーム画面の1ページ目を表示しているときに右にフリック、またはホームボタンを押すと、Spotlight検索が表示されます。検索フィールドにキーワードを入力すると、連絡先やアプリ、カレンダーのイベント、リマインダー、音楽、メールなどを検索できます。
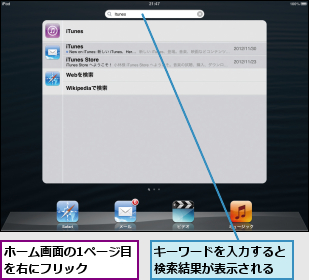
[ヒント]バックグラウンドでも動作する
一度起動したアプリは、ホーム画面に戻ってアプリの画面を表示していなくても、バックグラウンドで動作し続けています。そのアプリのアイコンをタップすると、直前の状態ですぐに復帰します。
[ヒント]最近起動したアプリが左から順に表示される
マルチタスクバーでは、最近起動した順に左からアプリが表示されます。バックグラウンドで動作しているアプリが多いときは、左にフリックしてページを移動できます。
[ヒント]アイコンを次のページに移動する
アイコンを画面の右端にドラッグすると、次のページに切り替わります。前のページに移動するときは、左端にドラッグします。
[ヒント]アイコンをフォルダから取り出す
アイコンが波打った状態で、フォルダの外にドラッグします。フォルダからアイコンがすべてなくなると、フォルダは削除されます。
[ヒント]動作が重いときは終了しよう
多数のアプリを同時に起動していると、動作が遅く感じたり、アプリが突然終了したりすることがあります。アプリを終了して、軽快に動作するようにしましょう。iPad miniを再起動してみるのも効果的です。
[ヒント]最初からあるアプリは削除できない
iPad miniの標準アプリには[×]が表示されず、削除できません。ただし、機能制限を利用すれば、一部のアイコンを非表示にできます。
[ヒント]本体横のスイッチで画面の向きをロックする
[設定]→[一般]→[本体横のスイッチの機能]を[画面の向きをロック]にすると、右側面のスイッチで向きを固定できます。
[ヒント]ホームボタンを使わずに操作する
iPad miniのマルチタッチジェスチャを使えば、ホームボタンを押さずにホーム画面の表示やアプリの切り替えが可能です。アプリの起動中に画面を4〜5本指でピンチインすると、ホーム画面に戻ります。また、画面を4〜5本指で上へドラッグするとマルチタスクバーが表示されます。さらに、アプリの起動中にほかのアプリも起動している場合は、4〜5本指で左右にフリックすると、アプリを順番に切り替えられます。この機能は[設定]→[一般]→[マルチタスク用ジェスチャ]でオフにすることもできます。