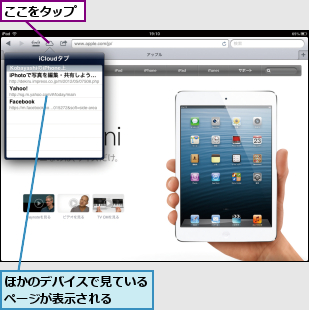Webページを表示する
iPad miniには「Safari」というWebブラウザーが標準で搭載されています。まずはあらかじめ登録されているブックマークから、Webページを表示してみましょう。
1.Safariを起動する
![1[Safari]を起動,2 ここをタップ,3 表示したいブックマークをタップ ,[ブックマーク]が表示された](/contents/093/img/img20130129104803011220.jpg)
2.リンクを表示する
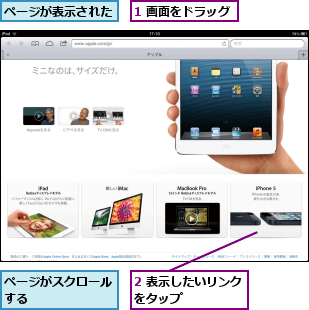
3.ページが表示される
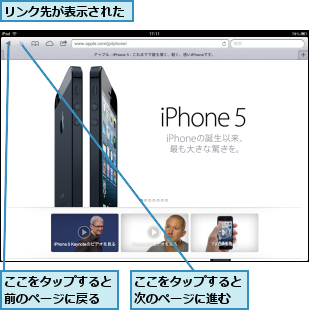
URLを入力する
WebページのURLがわかっているときは、アドレスフィールドに直接入力しましょう。URLを入力し始めると、履歴やブックマークから該当する候補が一覧に表示されます。
1.URLを入力する
![1 アドレスフィールドをタップ ,2[×]を タップ,アドレスフィールドが空欄になる](/contents/093/img/img20130129104908046324.jpg)
2.ページが表示される
![1 URLを入力 ,2[Go]をタップするか、表示された候補をタップ,ページが表示される](/contents/093/img/img20130130113230017648.jpg)
Webを検索する
キーワードでWebを検索するときは、画面右上の検索フィールドに入力します。最近検索したキーワードが表示されるほか、候補や関連したキーワードも表示されます。
1.キーワードを入力する
![1 検索フィールドをタップ ,2 キーワードを入力 ,3[検索]または[Search]をタップするか、表示された候補をタップ](/contents/093/img/img20130130113254064354.jpg)
2.検索結果が表示される
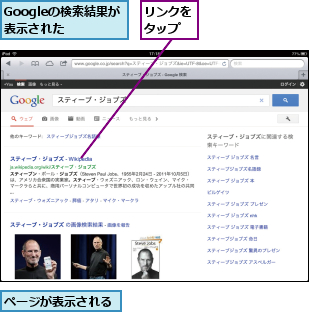
複数のタブを表示する
同時に最大24のWebページをタブごとに開き、切り替えながら表示できます。気になるページをいくつか表示しておいて、あとでまとめて読みたいときに便利です。
0.新規タブを追加する
1.新規タブを追加する
![[+]をタップ](/contents/093/img/img20130129104925052477.jpg)
2.新規タブが表示される

0.タブを切り替える
![タブが切り替わる ,タブをドラッグすると順序を変更できる ,切り替えたいタブをタップ,[×]をタップすると現在のタブを閉じる](/contents/093/img/img20130129104952088164.jpg)
ブックマークに追加する
よく見るWebページはブックマークに追加しておけば、いつでも簡単に呼び出せて便利です。追加したブックマークは名前を変更できるので、短くわかりやすいものにしておくと、あとで探しやすくなります。
1.ブックマークに追加する
![1 ここをタップ ,2[ブックマーク] をタップ ,追加したいページを表示しておく](/contents/093/img/img20130129105011093393.jpg)
2.ブックマーク名を入力する
![1 名前を入力,2[保存]をタップ,ブックマークに追加される](/contents/093/img/img20130129105028002143.jpg)
ブックマークを整理する
追加したブックマークをフォルダで分類しておけば、さらに探しやすくなります。フォルダの名前も、なるべく短くてわかりやすいものにしておきましょう。
1.編集画面を表示する
![1[編集]をタップ ,ブックマークを表示しておく](/contents/093/img/img20130124163457019451.jpg)
![2[新規フォルダ]をタップ](/contents/093/img/img20130129105227045773.jpg)
2.新規フォルダを作成する
![1 名前を入力,2[完了]または[Done]をタップ](/contents/093/img/img20130129105249019285.jpg)
3.ブックマークを編集する
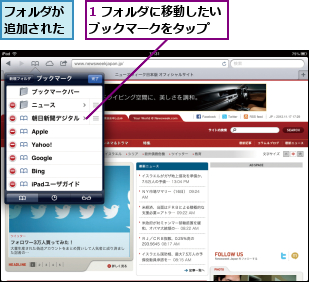
![2[ブックマーク]をタップ](/contents/093/img/img20130129105303050005.jpg)
4.移動先のフォルダを選択する
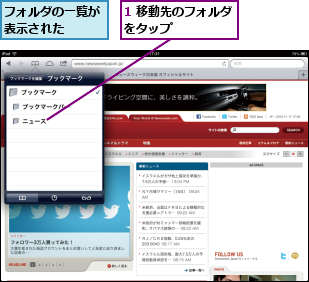
![2[完了]または[Done]をタップ ,ブックマークが移動する,選択したフォルダが表示された](/contents/093/img/img20130129105721012338.jpg)
リーディングリストを活用する
リーディングリストは「オフラインでも読める一時的なブックマーク」のような機能です。Safariで見つけたニュース記事などを今すぐ読めないときは、リーディングリストに追加しておくとiPad miniに保存され、通信できない状態でも表示できます。読んだページは[未読のみ]から削除されますが、[すべて]から再表示できます。
0.ページを追加する
![1 ここをタップ ,2[リーディングリストに追加]をタップ,あとで読みたいページを表示しておく](/contents/093/img/img20130129105737089651.jpg)
0.ページを表示する
1.リーディングリストを表示する
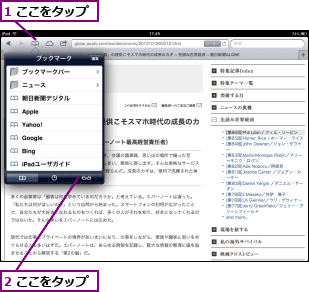
2.ページが表示される
![ページが表示される,一度表示したページを再度表示したいときは[すべて]をタップする ,表示したいページをタップ](/contents/093/img/img20130129105749017279.jpg)
履歴からページを表示する
最近見たWebページの履歴から、再度ページにアクセスすることも可能です。履歴は日付別のフォルダに自動的にまとめられます。
1.履歴を表示する
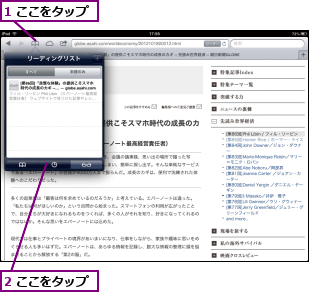
2.ページが表示される
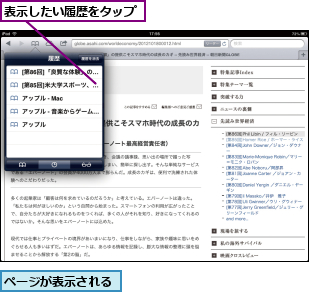
[ヒント]Flashコンテンツは表示できない
iPad miniでは、Flashを利用したWebページは表示できません。そのようなページにアクセスすると、Flashの部分だけが空欄になるか、Flashなしの代替ページが表示されます。
[ヒント]ページの最上部へすばやく戻る
長いWebページを下まで見てから、ドラッグやフリックで最上部まで戻るのは大変です。ステータスバーをタップすれば、ページの最上部にすばやく戻れます。この操作はSafariに限らず、メールの本文を表示しているときなど、ほかのアプリでも有効です。

[ヒント]「.co.jp」を簡単に入力する
アドレスフィールドを選択したとき、[日本語ローマ字]または[English(US)]のキーボードにある[.com]キーを長押しすると、「.co.jp」や「.net」などを簡単に入力できます。
[ヒント]ページ内のテキストをコピーする
まず、コピーしたいテキストの一部分を長押しします。ハンドルが表示されるので、ドラッグして範囲を選択してから[コピー]をタップしましょう。青くマーキングされた箇所のテキストがコピーされます。画像をコピーしたいときも、同様に長押しして[コピー]をタップします。
![1 テキストを長押し,2 ハンドルをドラッグして始点と終点を選択 ,3[コピー]をタップ](/contents/093/img/img20130124174509064425.jpg)
[ヒント]テキストや画像に合わせて拡大する
Webページはピンチアウトで拡大できますが、テキストや画像の幅に合わせてすばやく拡大するなら、その部分をダブルタップしましょう。縦向きでも横向きでも、画面の幅に合わせて自動的に拡大されます。同じ部分を再度ダブルタップすると、元の大きさに戻ります。
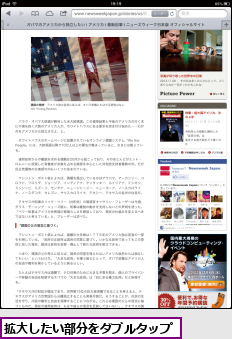
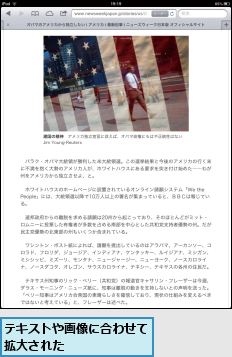
[ヒント]PDFや動画もそのまま表示できる
SafariはPDFの表示や動画の再生にも対応しているので、プレビューするだけならアプリを切り替える必要はありません。ページに埋め込まれたYouTubeの動画も、再生ボタンをタップすればそのまま再生できます。
[ヒント]ページ内を検索する
検索したいページを表示し、検索フィールドをタップしましょう。キーボードの上部に[ページを検索]が表示されるので、キーワードを入力すると、ページ内の該当するキーワードがハイライトされます。[ページを検索]の左側にあるアイコンをタップすると前後のキーワードに移動でき、[完了]をタップするとページ内検索を終了します。
![1 検索フィールドをタップ,2[ページを検索]をタップ,3 キーワードを入力 ,キーワードがハイライトされる](/contents/093/img/img20130124181711049720.jpg)
[ヒント]見ているページをSNSに投稿できる
[設定]→[Twitter]にアカウントを入力しておくと、Safariで見ているページを簡単にツイートできます。ツイートの本文にURLが自動的に挿入され、フォロワーがそのページにアクセスしやすくなります。同様に[設定]→[Facebook]でアカウントを入力すれば、Facebookに投稿することも可能です。
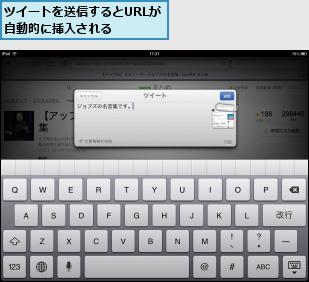
[ヒント]タブが自動的に追加される場合もある
ページ内のリンクをタップしたとき、そのページが更新されるのではなく、新規タブが自動的に追加されることがあります。これはサイト制作者側の意図でそうなっているためです。
[ヒント]リンクを新規タブで開く
閲覧しているページを残したまま、リンク先のページを開きたい場合は、リンクを長押しして[新規タブで開く]をタップしましょう。バックグラウンドで新規タブが追加され、ページが表示されます。タブを切り替えれば、現在のページとすばやく見比べられます。
![1 リンクを長押し ,2[新規タブで開く]をタップ](/contents/093/img/img20130129105852062279.jpg)
[ヒント]iCloud経由でパソコンのブックマークと同期できる
セットアップでiCloudをオンにしていれば、自動的にiOSデバイス間での同期が開始されています。パソコンのブラウザーと同期するには、別途設定が必要になります。
[ヒント]ブックマークをホーム画面に追加する
[ブックマークに追加する]手順1の画面で[ホーム画面に追加]をタップすると、Webページをアイコンにしてホーム画面に追加できます。毎日アクセスするサイトのトップページなどに活用しましょう。
![1 ここをタップして[ホーム画面に追加]をタップ ,2 名前を入力して[追加]をタップ](/contents/093/img/img20130124183922031760.jpg)

[ヒント]ブックマークを削除する
ブックマークを表示して[編集]をタップし、[−]→[削除]をタップします。ブックマークを左右どちらかにフリックしても[削除]が表示されます。
![1[編集]をタップ ,2[−]をタップ,3[削除]をタップ,ここをドラッグすると順序を変更できる](/contents/093/img/img20130129105919047744.jpg)
[ヒント]ブックマークバーを表示する
ブックマークバーには[ブックマークバー]フォルダにあるブックマークが表示されます。[設定]を起動して[Safari]→[常にブックマークバーを表示]をオンにすると、常に表示された状態になります。
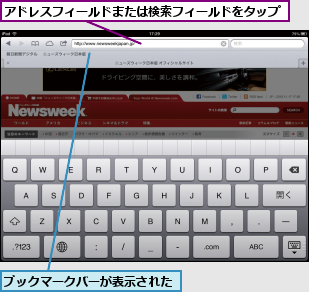
[ヒント]フォルダを削除する
[ブックマーク]内に作成したフォルダは、ブックマークと同じ手順で削除できます。このとき、フォルダ内にあるブックマークも一緒に削除されます。[ブックマークバー]など、最初からあるフォルダは削除できません。
[ヒント]リンクの長押しでも追加できる
そのページを表示していなくても、リンクを長押しして[リーディングリストに追加]をタップすれば追加できます。ニュースサイトの記事一覧にあるタイトルだけを見て、あとで読みたい記事を次々に追加したいときに便利です。
[ヒント][リーダー]で記事を読みやすくする
ニュースサイトやブログの記事など、一部のページではアドレスフィールドに[リーダー]と表示されます。これをタップするとページ内のメニューや広告などが排除され、本文部分だけが読みやすく表示されます。続きのページがある場合は、下に継ぎ足して表示する機能もあります。
![[ リーダー]をタップ](/contents/093/img/img20130129105943077802.jpg)
![ここをタップするとテキストのサイズを変更できる ,再度[リーダー]をタップすると通常の表示に戻る](/contents/093/img/img20130125101705064337.jpg)
[ヒント]履歴を消去する
他人にWebページの履歴を見られたくないときは、[履歴からページを表示する]手順2の画面で[履歴を消去]をタップしましょう。検索フィールドのキーワードの履歴も削除されます。
[ヒント]検索エンジンを変更する
Safariの検索フィールドで利用できる検索エンジンには、Google、Yahoo!、Bingの3つが用意されており、標準ではGoogleが選択されています。変更したいときは、[設定]を起動して[Safari]→[検索エンジン]をタップし、好みの検索エンジンをタップしましょう。
![1[設定]を起動して[Safari]をタップ,2[検索エンジン]をタップ ,[Google][Yahoo!][Bing]から選択できる](/contents/093/img/img20130129110018023481.jpg)
[ヒント]パスワードなどを自動入力する
オンラインショップなどのWebサービスにログインするとき、いちいちパスワードなどを入力するのが面倒なときは、自動入力の設定をします。[設定]→[Safari]→[自動入力]をタップし、[ユーザ名とパスワード]をオンにすれば、以降の入力が記録されます。ただし、iPad miniを紛失したときに悪用される恐れがあるので、必ずパスコードロックを設定しましょう。
[ヒント]iPhoneやMacで見ているWebページを表示する
[iCloudタブ]を利用すれば、同じApple IDでiCloudにサインインしているiPhoneやMacのSafariで見ているページを共有できます。iPhoneで見つけたページの続きをiPad miniで読む、といった使い方が可能です。