スクリーンショットにメモを書き込む
1.Webページを表示する

2.Qメモを起動する
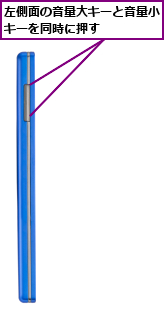
3.ペンを選択する
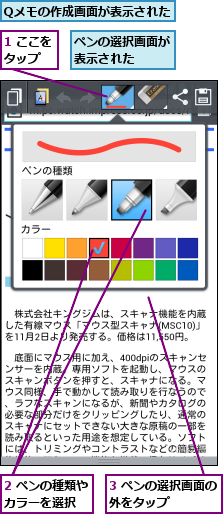
4.メモを取る
![1 画面をなぞってメモを取る ,2 ここをタップ ,Qメモの作成画面に戻った,書いたメモを消去したいときは、消しゴムのアイコンをタップし、メモをなぞるか、消しゴムのアイコンをロングタッチして[すべてを消去]を選択する](/contents/091/img/img20130130103008036041.jpg)
5.メモを保存する
![メモがギャラリーに保存される,[ギャラリー]をタップ,[保存先]が表示された](/contents/091/img/img20130130103035091440.jpg)
保存した手書きのメモを確認するには
1.[ギャラリー]を起動する
![メインメニューの[カメラ/AV機能]を表示しておく,[ギャラリー]をタップ](/contents/091/img/img20130129174731064098.jpg)
2.[QMemo]を選択する
![[QMemo]をタップ,[ギャラリー]が起動した](/contents/091/img/img20130130103054084153.jpg)
3.メモを選択する
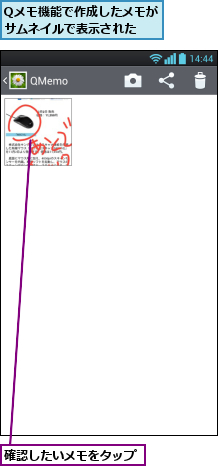
4.メモを確認する
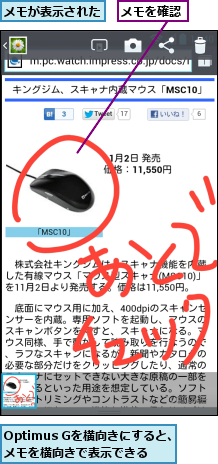
[ヒント]メモはノートブックにも保存できる
作成したメモを画像(.jpg)で保存するときには手順5で[ギャラリー]を選びます。複数のメモをまとめて管理したいときには[ノートブック]を選びます。レッスン38では、ノートブックを使ったメモの管理方法を解説します。
[ヒント]ペンの色や種類を変更してメモを作成できる
[スクリーンショットにメモを書き込む]手順3 のように、ペンのアイコンをタップすると、メモを取るときの線の種類と色が選べます。蛍光ペン的にマーキングできるものもあるので、用途に応じて使いわけましょう。




