写真を見る
撮影した写真をゆっくり楽しみたいときは、[写真]を起動しましょう。フルスクリーンで表示した写真は、タッチ操作で簡単に拡大・縮小が行えます。上下のメニューはしばらくすると消えますが、画面をタップすると表示されます。
1.写真やビデオの一覧を表示する
![1[写真]を起動,2[写真]をタップ,3 写真をタップ ,写真やビデオの一覧が表示された](/contents/093/img/img20130131104248040261.jpg)
2.写真が表示される

ビデオを見る
ビデオを表示して、再生ボタンをタップすると再生されます。ピンチアウトすれば部分的に拡大した状態で再生を続けます。
1.写真やビデオの一覧を表示する
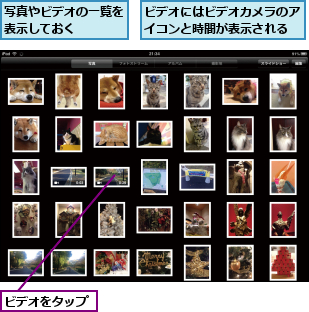
2.ビデオを再生する

写真やビデオを削除する
不要な写真やビデオを削除しましょう。写真やビデオを表示したとき、画面右上のゴミ箱のアイコンをタップすれば1枚ずつ削除できます。一覧で写真やビデオをタップし、複数をまとめて削除することもできます。
1.[項目を選択]を表示する
![写真やビデオの一覧を表示しておく,[編集]をタップ](/contents/093/img/img20130131131521064457.jpg)
2.削除を実行する
![1 写真やビデオをタップ,2[削除]をタップ,3[選択した項目を削除]をタップ ,写真やビデオが削除される](/contents/093/img/img20130131131825045361.jpg)
アルバムを作成する
写真やビデオが増えてきたら、アルバムを作成して整理すると閲覧しやすくなります。新規アルバムを作成し、一覧から追加する写真やビデオを選択しましょう。
1.新規アルバムを作成する
![1[アルバム]をタップ,2[編集]をタップ](/contents/093/img/img20130131164452023862.jpg)
![3[+]をタップ](/contents/093/img/img20130131164500007852.jpg)
2.アルバム名を入力する
![2 名前を入力,2[保存]をタップ](/contents/093/img/img20130131164524092798.jpg)
3.写真やビデオを選択する
![1 アルバムに追加したいアルバムに写真やビデオが追加された写真やビデオをタップ,2[完了]をタップ](/contents/093/img/img20130131164538007317.jpg)
4.写真やビデオが追加される
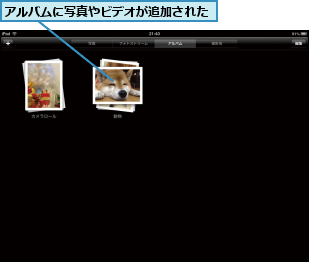
写真を編集する
写真をフルスクリーンで表示して[編集]をタップしましょう。写真の回転や明るさ・彩度の自動補正、トリミングなどが行えます。
0.回転する
1.[写真を編集]を表示する
![写真を表示しておく,[編集]をタップ](/contents/093/img/img20130131171858060623.jpg)
2.写真を回転する
![[回転]をタップ](/contents/093/img/img20130131172007049700.jpg)
3.編集した写真を保存する
![写真が保存される,写真が回転した,反時計回りに90度ずつ回転する,[保存]をタップ](/contents/093/img/img20130131172442075793.jpg)
0.自動補正する
![1[編集]をタップ,2[補正]をタップ,3[保存]をタップ ,写真が補正され、[自動補正オン]と表示された](/contents/093/img/img20130131193418033105.jpg)
0.トリミングする
1.トリミングを開始する
![1[編集]をタップ,2[トリミング]をタップ](/contents/093/img/img20130131173223060077.jpg)
2.範囲や位置を調整する
![1 コーナーをドラッグして範囲を調整 ,2 写真をドラッグして位置を調整 ,3[トリミング]をタップ ,[縦横比の変更]をタップすると範囲を特定の縦横比に設定できる](/contents/093/img/img20130131173750035541.jpg)
3.トリミングが完了する
![写真がトリミングされた,[保存]をタップ](/contents/093/img/img20130131174458054717.jpg)
ビデオをトリミングする
撮影したビデオは、最初と最後の不要な部分をカットできます。トリミングしたビデオはオリジナルを変更、または新規のビデオとして保存するかを選択できます。
1.始点と終点を選択する
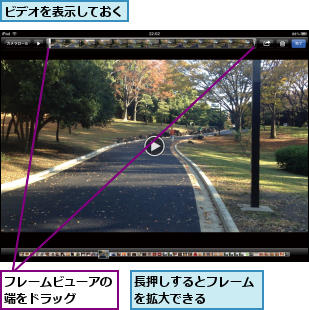
2.トリミングを実行する
![1[トリミング]をタップ,2[新規クリップとして保存]をタップ ,ここではオリジナルを残す ,ビデオがトリミングされる,始点と終点が選択された](/contents/093/img/img20130131191937086129.jpg)
ビデオをYouTubeに公開する
編集したビデオをYouTubeにアップロードして公開するのも簡単です。矢印のアイコンから[YouTube]をタップし、項目を入力して公開します。アップロードが完了したら、アクセスして再生しましょう。
1.ビデオを送信する
![1 ここをタップ,2[YouTube]をタップ,ビデオを表示しておく](/contents/093/img/img20130131180014051150.jpg)
2.サインインして公開する
![1 YouTubeのユーザー名とパスワードを入力,2 タイトルなどを入力 ,3[公開]をタップ ,ビデオが公開される](/contents/093/img/img20130131180736086251.jpg)
スライドショーを再生する
iPad miniの写真はディゾルブや波紋などのトランジション(切り替え)効果と、BGMを加えたスライドショーとして楽しめます。画面をタップすればスライドショーを停止できます。
1.スライドショーを設定する
![写真やビデオを表示しておく,[スライドショー]をタップ](/contents/093/img/img20130131181105007005.jpg)
2.スライドショーを開始する
![スライドショーが再生される ,[スライドショーを開始]をタップ ,[トランジション]をタップすると効果を選択できる ,[ミュージックを再生]を[オン]に設定するとBGMを選択できる](/contents/093/img/img20130131192024011563.jpg)
共有フォトストリームを作成する
共有フォトストリームとは、指定した相手と選択した写真のみを共有できるiCloudの機能です。フォトストリームを作成するときに相手のメールアドレスを入力すると通知が送信され、承認されると共有が開始されます。相手のアドレスはiCloudのものでなくても招待できますが、相手が参加するにはiCloudのアカウントが必要です。なお、セットアップでiCloudをオンにすれば、共有フォトストリームも自動的にオンに設定されています。
1.フォトストリームを作成する
![1[フォトストリーム]をタップ,2[+]をタップ](/contents/093/img/img20130131192049064678.jpg)
![3[宛先]に相手のメールアドレスを入力,4 フォトストリームの名前を入力 ,5[作成]をタップ](/contents/093/img/img20130131182415026330.jpg)
2.フォトストリームが作成される
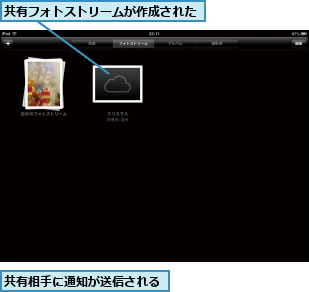
共有フォトストリームに写真を追加する
作成したばかりの共有フォトストリームには、写真が1枚もありません。[写真]や[カメラロール]から写真の一覧を表示して、追加したい写真を選択しましょう。フォトストリームに送信するときは、最初の写真に対してコメントを付けられます。写真を追加すると、即座に共有相手にも通知が送信されます。
1.写真を選択する
![1[編集]をタップ ,2 写真をタップ ,3[送信]→[フォトストリーム]をタップ ,写真の一覧を表示しておく](/contents/093/img/img20130131192122040932.jpg)
2.フォトストリームを選択する
![作成したフォトストリームをタップ,[フォトストリームに追加]が表示された](/contents/093/img/img20130131183512005562.jpg)
3.コメントを入力して投稿する
![1 コメントを入力,2[投稿]をタップ,共有フォトストリームに写真が追加される ,共有相手に通知が送信される](/contents/093/img/img20130131192208054549.jpg)
[ヒント]フォトストリームをあとで設定する
[設定]を起動して[iCloud]→[フォトストリーム]、または[写真とカメラ]からオン/オフを切り替えできます。オンにする前に撮影した写真はアップロードされません。
[ヒント]写真の種類は設定や同期状況で異なる
画面上部に表示される写真の種類は、通常は[写真][アルバム][撮影地]の3つですが、設定や同期状況で異なります。[写真]はiPad miniにあるすべての写真、[アルバム]はカメラロールとアルバム、[撮影地]は撮影した場所の位置情報ごとに写真が表示されます。フォトストリームがオンになっていると[フォトストリーム]が加わり、ほかのiOSデバイスで撮影した写真が表示されます。また、MacのiPhotoと同期すると、[イベント]と[人々]が追加されます。

[ヒント]ビデオはフォトストリームに保存されない
フォトストリームはその名のとおり、写真のみが対象です。撮影したビデオは同期されないので注意しましょう。
[ヒント]フォトストリームの写真を削除する
通常の写真と同じ方法で1枚ずつ、または複数をまとめて削除できますが、ほかのiOSデバイスからも削除されるので注意が必要です。すべての写真を削除するには、iCloud.comでフォトストリームをリセットします。
[ヒント]パソコンの写真も同期できる
iPad miniはWindowsやMacと写真を同期することもでき、それらの写真もアルバムとして追加されます。パソコンのiTunesに接続し、iPad miniに写真を転送しましょう。
[ヒント]既存のアルバムに写真やビデオを追加する
写真やビデオの一覧で画面右上の[編集]をタップし、写真やビデオを選択して[追加]をタップすると、アルバムに追加できます。すでにアルバムを作成している場合は[既存のアルバムに追加]が表示されるので、タップしてアルバムを選択しましょう。
[ヒント]アルバムを削除する
アルバムの一覧を表示して[編集]をタップし、アルバムに表示される[×]をタップします。確認画面で[削除]をタップすると削除できます。アルバムを削除しても、アルバムに追加した元の写真やビデオは残ります。パソコンと同期したアルバムは、iTunesとの同期をやめることで削除できます。
[ヒント]フォトストリームやパソコンの写真を編集したときは
カメラロールの写真は編集結果がそのまま保存されますが、フォトストリームやパソコンの写真は、コピーがカメラロールに保存されます。
[ヒント]カメラロールはiCloudにバックアップされる
カメラロールの写真やビデオは、iCloudバックアップに標準で含まれています。[設定]を起動して[iCloud]→[ストレージとバックアップ]→[ストレージを管理]でiPad miniの名前をタップし、[カメラロール]のオン/オフで変更できます。
![[オフ]に設定するとバックアップされなくなる](/contents/093/img/img20130131193148039846.jpg)
[ヒント]赤目を修正する
撮影した写真が赤目になってしまった場合は、[編集]から画面下部の[赤目]をタップし、それぞれの赤目をタップすると自動的に修正されます。
![1[赤目]をタップ,2 修正したい赤目をタップ](/contents/093/img/img20130131185600083845.jpg)
[ヒント]撮影地別に写真を見る
[カメラ]の起動時に位置情報の保存を許可していれば、写真に保存された位置情報に基づいて、画面右上の[撮影地]から地図上に表示できます(パソコンと同期した写真も同様です)。地図を拡大すればより細かく、縮小すればよりおおまかな分類となります。地図の操作方法は[マップ]と同じです。
![1[撮影地]をタップ,2 赤いピンをタップ ,写真をタップすると撮影地ごとに写真の一覧が表示される](/contents/093/img/img20130131190019038091.jpg)
[ヒント]iPhotoとiMovieがあればもっと楽しめる
iPhotoとiMovieを購入すれば、写真の詳細なレタッチ機能を利用したり、ビデオを映画の予告編のように仕上げたりできます。
[ヒント]YouTubeのアカウントが必要
撮影したビデオをYouTubeに公開するには、アカウントが必要になります。Safariでアクセスして、先に作成しておきましょう。
[ヒント]写真の再生時間を変更する
標準では、写真1枚につき3秒で切り替わります。秒数を変更するには、[設定]を起動して[写真とカメラ]→[各スライドの再生時間]をタップしましょう。[リピート][シャッフル]のオン/オフも設定可能です。
[ヒント]「ピクチャフレーム」でiPad miniがデジタルフォトフレームに
ロック画面にある花のアイコンをタップすると「ピクチャフレーム」モードになり、iPad miniにある写真のスライドショーが再生されます。iPad miniは自動的にスリープせず、画面をタップしてピクチャフレームのアイコンを再度タップするか、ロックを解除するまでスライドショーの再生が続きます。標準ではすべての写真が[ディゾルブ]の効果で再生されますが、[設定]→[ピクチャフレーム]から変更できます。
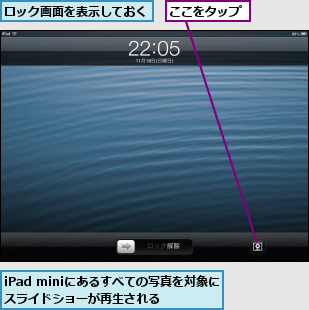
[ヒント]パスコードロック中のピクチャフレームをオフにする
標準ではパスコードロックをかけていてもピクチャフレームを起動できるため、誰でもiPad miniの写真を見られます。以下の設定を行えば、アイコンが表示されなくなります。
![1[設定]を起動して[一般]をタップ ,2[パスコードロック]をタップ ,3[ピクチャフレーム]を[オフ]に設定](/contents/093/img/img20130131191402072411.jpg)
[ヒント]共有フォトストリームを編集する
自分が作成したフォトストリームは、共有相手をあとから追加したり、フォトストリーム自体を削除したりできます。複数人でフォトストリームを共有したい場合は、[メンバーを追加]から新しい相手を招待しましょう。フォトストリームを削除すると、メンバー全員のiPad mini やiPhoneから写真が削除されます。自分が作成したものでないフォトストリームは、参加の取り消しのみが行えます。
![1[編集]をタップ,2 作成したフォトストリームをタップ ,[フォトストリーム]を表示しておく](/contents/093/img/img20130131192124098997.jpg)
![[メンバーを追加]をタップすると共有相手を追加できる](/contents/093/img/img20130131192554053060.jpg)
[ヒント]共有フォトストリームに参加する
自分が共有フォトストリームに招待されたとき、iCloudまたはApple IDのメールアドレスが指定された場合は、通知から承認すると共有が開始されます。それ以外のアドレスの場合は、メールを受信して本文中のリンクから承認すると共有が開始されます。
[ヒント]写真にコメントや「いいね!」を付けられる
共有フォトストリームの写真には、共有するメンバーなら誰でもコメントを投稿できます。Facebookのように写真に「いいね!」を付けることも可能です。コメントが投稿されると共有相手に通知が送信され、写真の右下にあるアイコンから表示・非表示を切り替えられます。





