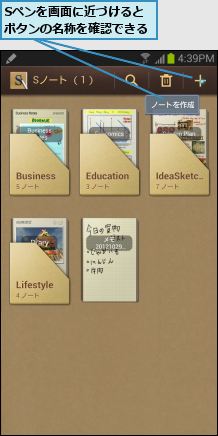1.ポップアップノートを起動する
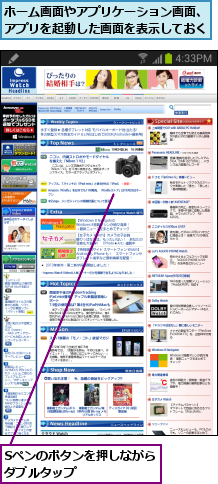
2.手書きで文字を書く
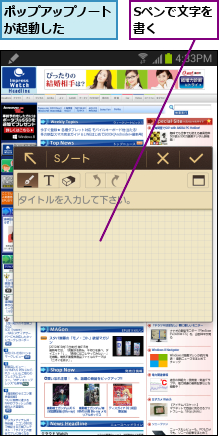
3.ポップアップノートを保存する
![メモが保存される,手書きの文字が表示された,文字を消去したいときは、ここをタップして消しゴムに切り替える,直前の操作を取り消すにはここをタップする,[保存]をタップ](/contents/090/img/img20130204152009097551.jpg)
4.[Sノート]を起動する
![ホーム画面を表示しておく,[Sノート]をタップ](/contents/090/img/img20130204152030074267.jpg)
5.作成したノートを確認する
![あらかじめいくつかのノートがサンプルとしてフォルダに保存されている ,ノートが一覧で表示された ,作成したノートをタップすると、画面全体に表示される ,[Sノート]が起動した](/contents/090/img/img20130204152055041158.jpg)
[ヒント]ホーム画面でSペンを取り出すと、ページバディが表示される
ホーム画面を表示した状態でSペンを取り出すと、ページバディが自動的に表示されます。ページバディはメモの作成やSペン用アプリなど、Sペンを活用するための便利な機能を集めた画面です。
[ヒント]「Sノート」ってなに?
[Sノート]は凝ったノートを書いたり、作成したノートを管理するためのアプリです。「ポップアップノート」で作成したメモも管理できますが、色やペンの種類を指定してノートを書き込んだり、作成したノートを一覧表示して、編集・削除することができます。ポップアップノートでさっとメモをして、あとから[Sノート]で編集するという使い方もできます。
[ヒント]ノートを続けて書きたいときは
手順3でメモを保存すると、書き込んだメモがクリアされ、新しいポップアップノートが表示されます。そのままメモを書き込んで保存すれば、書き込んだメモが新しいノートとして保存されます。続けてメモしたいときは、この方法で操作しましょう。
[ヒント]ノートの画面を広げたいときは
図形などで、細かな部分を書き込みたいときは、ノートの画面を拡大してみましょう。手順3の画面で、左上の矢印をタップすると、ポップアップノートで書きかけのメモを[Sノート]で表示できます。画面を2本の指でタッチし、間隔を広げるように操作することで、250%まで拡大することができます。なお、2本の指の間隔を狭めるように操作すると縮小できますが、100%以下に縮小することはできません。
[ヒント]Sペンを取り出したときにポップアップノートを表示するには
GALAXY Note IIでは、Sペンを取り出したときに、自動的にポップアップノートを表示するように設定することができます。ホーム画面でメニューキーをタップし、[設定]-[Sペン]をタップし、[ポップアップノートを開く]にチェックを付けると、次回から、Sペンを取り出すだけで、すぐにメモを書き込めるようになります。
[ヒント]ページバディからもSノートを起動できる
メモはSペンを取り出したときに表示される[ページバディ]からも作成できます。[ノートを作成]からテンプレートを選ぶと、Sノートが起動してメモを書き込むことができます。
![Sペンを取り出すと、自動的にこの画面が表示される,ホームキーを押すと、標準のホーム画面に戻る ,好きなテンプレートをタップすると、作成画面が表示される ,[リスト]をタップすると、保存されているノートの一覧が表示され、タップすると、ノートが開く](/contents/090/img/img20130204152141016209.jpg)
[ヒント]Sペンを近づけるとボタンの名称を確認できる
ポップアップノートやSノートで、画面上に表示されているボタンやアイコンにSペンの先端を近づけると、ボタンの名称がポップアップ表示されます。図形が表示されたボタンがどのような機能を使うためのものなのかを確認したいときなどに活用しましょう。同様の機能はSプランナーなどでも使えますが、サムスン製のアプリ以外では利用できません。