ムービーにクリップを追加する
iMovieでは、ムービーを「プロジェクト」として管理します。この中に写真やビデオを「クリップ」として追加していき、編集を加えながら作品に仕上げていきます。
1.新規プロジェクトを作成する
![1[iMovie]を起動,2[+]をタップ,3[新規プロジェクト]をタップ](/contents/093/img/img20130205121043052977.jpg)
2.ビデオを追加する
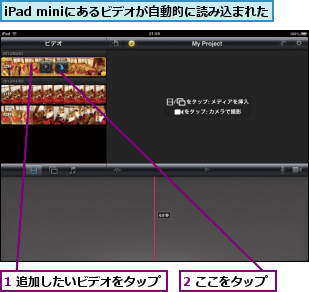
3.写真を追加する
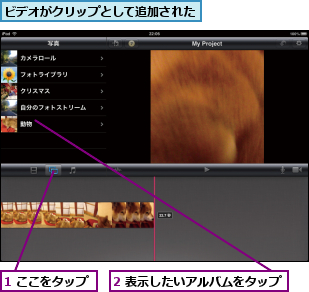
4.プレビューを確認する
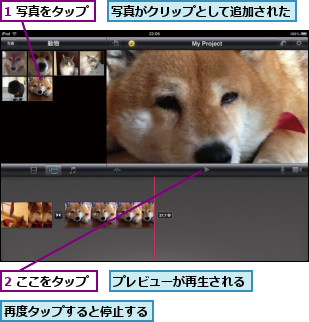
クリップを編集する
追加したクリップの順序や長さを調整しましょう。1本のビデオクリップが長い場合は、分割したり静止フレームを作成したりするとメリハリがつきます。不要なクリップはタイムラインの外にドラッグして削除しましょう。
0.クリップの順序を変更する

0.クリップをトリミングする
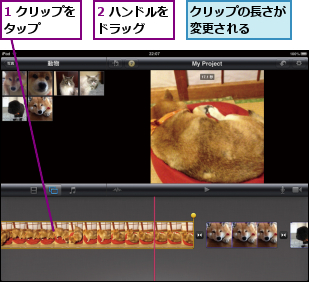
0.ビデオクリップを分割する
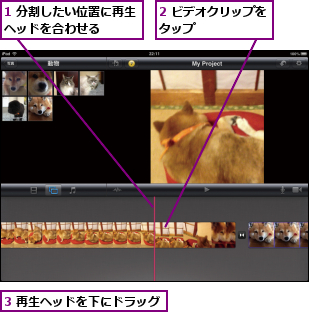
![]()
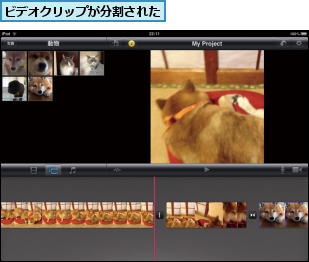
0.ビデオクリップから静止フレームを作成する
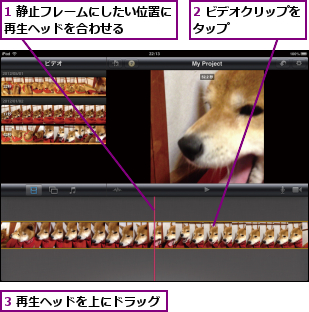
![]()
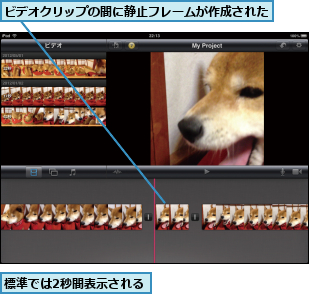
テーマとトランジションを設定する
クリップにオープニングタイトルやトランジションの効果を設定してみましょう。プロモーションビデオやニュース番組のように演出でき、見栄えのする作品に仕上げられます。
1.テーマ曲を設定する
![1 ここをタップ,2 好みのテーマをタップ,3[テーマ曲]を[オン]に設定](/contents/093/img/img20130205121727016116.jpg)
2.クリップのスタイルを設定する
![1 最初のクリップをダブルタップ ,2[スタイル]をタップ ,ムービーにテーマ曲が設定された](/contents/093/img/img20130205122120032835.jpg)
3.タイトルを入力する
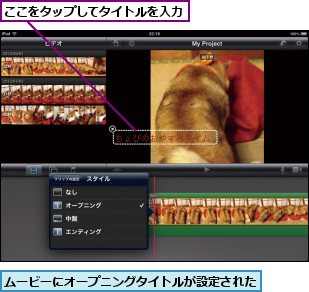
4.トランジションを設定する
![1 ここをダブルタップ,2[テーマ]を選択,テーマに合わせたトランジションが設定された](/contents/093/img/img20130205122423050405.jpg)
ムービーを再生する
完成したムービーをフルスクリーンで再生してみましょう。正しい解像度で再生するには最適化が必要で、ムービーが長いほど時間がかかります。すぐに見たい場合は[再生を最適化]で[いいえ]をタップすると、多少ぼやけますが、すぐに再生されます。
1.ムービーの一覧を表示する
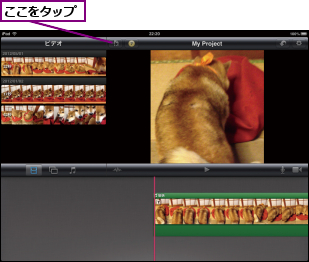
2.ムービーをフルスクリーンで再生する
![1 ここをタップ ,2[再生を最適化]が表示されたら[はい]をタップ,iMovieのホーム画面が表示された ,ムービーがフルスクリーンで再生される](/contents/093/img/img20130205122218001711.jpg)
予告編を作成する
テンプレートを選択して簡単なテキストを入力し、素材となるビデオを挿入するだけで、本格的で面白いムービーを作成できます。テンプレートには[おとぎ話]や[ホラー]、[ロマンス]など、ハリウッド映画らしい12のテンプレートがそろっています。
1.新規予告編を作成する
![1[+]をタップ,2[新規予告編]をタップ,iMovieのホーム画面を表示しておく](/contents/093/img/img20130205122351020300.jpg)
2.テンプレートを選択する
![1 ここを左右にドラッグしてテンプレートを選択,2[作成]をタップ ,ここをタップするとサンプルを視聴できる](/contents/093/img/img20130205123058029491.jpg)
3.アウトラインを編集する
![1[ムービー名]をタップしてタイトルを編集 ,2 同様に[スタジオ名][監督]などの項目を編集 ,3[絵コンテ]をタップ ,あらかじめサンプルが入力されている ,[アウトライン]が表示された](/contents/093/img/img20130205123202029362.jpg)
4.テキストを編集する
![テキストをタップしてキャッチコピーを編集,[絵コンテ]が表示された](/contents/093/img/img20130205123253099772.jpg)
5.絵コンテを編集する
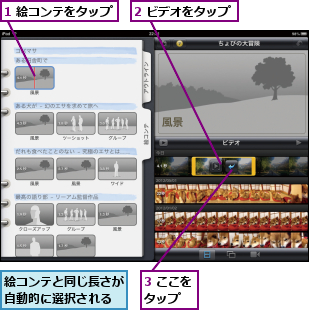
6.ビデオの使用部分を調整する
![1 ビデオをタップ ,2 ここをドラッグして使用部分を調整 ,3[完了]をタップ ,ここをタップすると使用部分のみをプレビューできる ,絵コンテにビデオが追加された](/contents/093/img/img20130205123444032732.jpg)
7.プレビューを確認する
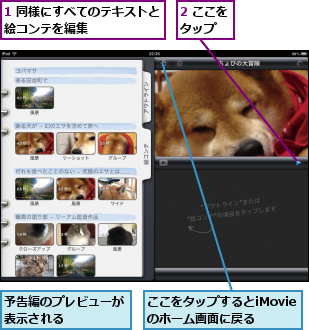
ムービーを書き出す
プレビューを確認して問題なければ、ムービーを書き出しましょう。書き出しを行うことでムービーをパソコンで再生したり、YouTubeやFacebookに投稿したりできます。
1.ムービーを選択する

2.サイズを選択して書き出す
![1[カメラロール]をタップ](/contents/093/img/img20130205123537012885.jpg)
![]()
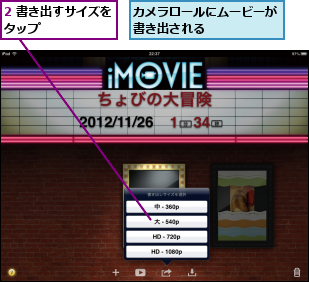
[ヒント]効果音やBGMも追加できる
ビデオの一覧の下にある音符のアイコンをタップすると、あらかじめ用意されたサウンドやiPad miniにある音楽を挿入できます。
[ヒント]ムービーの開始位置にすばやく移動する
プレビューを最初から見るときは、タイムライン(クリップが配置されているエリア)の左端を長押しすると、先頭へ移動できます。
[ヒント]ムービー全体をひと目で確認する
クリップを追加していくとタイムラインがどんどん長くなり、全体の構成がわかりにくくなってしまいます。タイムラインを左右にピンチインすると、クリップの時間は変更せずに、タイムラインの長さだけを縮小できます。ビデオクリップの分割位置を細かく確認したいときなどは、ピンチアウトして拡大しましょう。
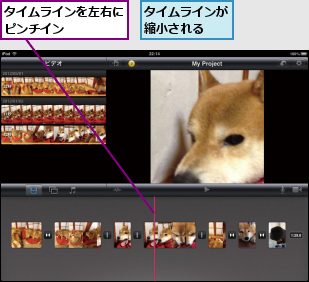
[ヒント]テーマはいつでも変更できる
タイトルなどを設定したあとにテーマを変更しても、すべてが連動して新しいテーマになります。いろいろなテーマを楽しみましょう。
[ヒント]クリップの場所を編集する
クリップをダブルタップすると[場所]という項目が表示されますが、標準ではビデオを撮影した場所になっています。[場所]をタップして[その他]をタップし、地名などで検索すれば変更できます。
[ヒント]効果的に演出するコツ
最初のクリップが長いとタイトルが間延びしてしまうので、分割して適度に調整しておきましょう。また、トランジションは大きな場面転換では[テーマ]、連続する場面では[クロスディゾルブ]にすると印象的です。
[ヒント]出演者を追加できるテンプレートもある
[スーパーヒーロー][ティーン][冒険旅行]は、2〜6人の出演者に対応できます。子どもや友達の人数に合わせて、全員を出演させたいときにおすすめです。
![出演者数に合わせて絵コンテが追加される,[+]をタップ](/contents/093/img/img20130205123720078777.jpg)
[ヒント]ファイルサイズに注意しよう
1分程度の予告編でも、[HD]で書き出すと約80MB、[中]でも約20MBになります。メールで送信するときは注意しましょう。
[ヒント]YouTubeやFacebookに投稿する
手順2の[ムービーの送信先]で[YouTube]または[Facebook]をタップしてサインインすると、iMovieから直接投稿できます。ユーザー名とパスワードを入力してサインインしたら、タイトルなどの情報を入力して[送信]をタップしましょう。プライベートな内容なら[プライバシー]を[非公開]にしておきます。ムービーの書き出しが開始され、続けてアップロードも行われるので、時間に余裕があるときに行うとよいでしょう。
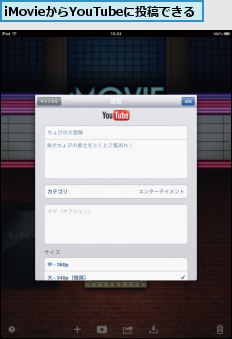
[ヒント]ムービーの名前を変更する
ムービー名は標準では「MY PROJECT」になっています。ホーム画面でタップすれば、任意の名前に変更できます。
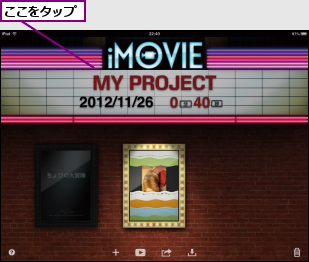
[ヒント]パソコンのiTunesにバックアップする
書き出す前のムービーのサイズは、1分程度の予告編で約2.5GBになります。iPad miniの容量不足で新しいムービーを作成できない場合は、パソコンにバックアップをとっておきましょう。手順2の[プロジェクトの送信先]で[iTunes]をタップしてからiPad miniをパソコンに接続すると、iTunesの[ファイル共有]からパソコンに保存できます。




