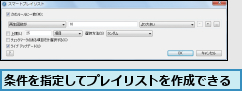iTunesをインストールする
iTunesはAppleが提供する音楽管理・再生ソフトで、音楽以外にも映画やiPhone/iPadアプリなども管理できます。最新バージョンは「iTunes 11」で、以前のバージョンとはインターフェースが一新されています。WindowsでiTunesを使うには、AppleのWebサイトからダウンロードしてパソコンにインストールしましょう。Macはプリインストールされているので、アップルメニューの[ソフトウェア・アップデート]から更新します。
http://www.apple.com/jp/itunes/download/
1.インストーラをダウンロードする
![1 iTunesのダウンロードページにアクセス,2[今すぐダウンロード]をクリック,パソコンのブラウザーを起動しておく](/contents/093/img/img20130206191419085961.jpg)
2.インストールを開始する
![1 ダウンロードしたインストーラを起動,2[次へ]をクリック ,3[インストールオプション]が表示されたら[インストール]をクリック,[iTunesへようこそ]が表示された](/contents/093/img/img20130206191459096345.jpg)
3.インストールが完了する
![iTunesのインストールが完了した,[おめでとうございます]が表示された ,[終了]をクリック](/contents/093/img/img20130206191518001787.jpg)
iTunes Storeの画面構成
iTunesを起動し、画面右上の[iTunes Store]をクリックすると、iTunes Storeの[ホーム]が表示されます。パソコンのiTunes Storeでは、音楽や映画を扱う[iTunes]とアプリを扱う[App Store]が一緒になっています。音楽や映画、アプリなどを購入する前に、画面左上にある[サインイン]をクリックしてApple IDでサインインしておきましょう。iPad miniで登録した支払い情報を、そのままパソコンのiTunes Storeでも利用できます。
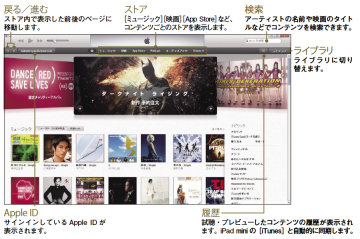
CDから曲を読み込む
パソコンのiTunesでCDから曲をインポートしておけば、iPad miniと同期して再生できます。標準ではiTunes Storeで購入した曲と同じ音質(AAC形式/256kbps)で読み込まれ、インターネットのデータベースに基づいて自動的に曲名やアーティスト名が入力されます。
1.CDのインポートを開始する
![1 パソコンのドライブにCDを挿入 ,2[はい]をクリック ,曲情報の送信の確認画面が表示された場合は[送信する]をクリックする](/contents/093/img/img20130206191652048158.jpg)
2.インポートが開始される
![曲の読み込みが開始された,曲を選択して[CD情報]をクリックすると情報を編集できる ,曲名やアルバム名は自動的に入力される,読み込みが完了するまで待つ](/contents/093/img/img20130206191633065020.jpg)
3.[ミュージック]を表示する
![ここをクリックして[ミュージック]を選択,すべての曲の読み込みが完了した](/contents/093/img/img20130206191730010209.jpg)
4.インポートしたCDを確認する
![インポートしたCDがアルバムとして表示された,[アルバム]をクリック](/contents/093/img/img20130206191715033087.jpg)
プレイリストを作成する
プレイリストで曲を整理しましょう。複数のアルバムからお気に入りの曲だけを選んだり、ジャンルで曲を選んだりなど、自由にプレイリストを作成できます。
1.CDのインポートを開始する
![1 パソコンのドライブにCDを挿入 ,2[はい]をクリック ,曲情報の送信の確認画面が表示された場合は[送信する]をクリックする](/contents/093/img/img20130206191559038859.jpg)
2.インポートが開始される
![曲の読み込みが開始された ,曲を選択して[CD情報]をクリックすると情報を編集できる ,曲名やアルバム名は自動的に入力される,読み込みが完了するまで待つ](/contents/093/img/img20130206191759024270.jpg)
3.[ミュージック]を表示する
![ここをクリックして[ミュージック]を選択,すべての曲の読み込みが完了した](/contents/093/img/img20130206191813068639.jpg)
4.インポートしたCDを確認する
![インポートしたCDがアルバムとして表示された,[アルバム]をクリック](/contents/093/img/img20130206192410062995.jpg)
プレイリストを作成する
プレイリストで曲を整理しましょう。複数のアルバムからお気に入りの曲だけを選んだり、ジャンルで曲を選んだりなど、自由にプレイリストを作成できます。
1.新規プレイリストを作成する
![1[プレイリスト]をクリック ,2[+]をクリック して[新規プレイ リスト]を選択 ,[ミュージック]を表示しておく](/contents/093/img/img20130205003545070665.jpg)
2.曲をプレイリストに追加する
![1 アルバムをクリック ,2 追加したい曲を選択 ,3 選択した曲をドラッグ ,ここでは[アルバム]から曲を追加する ,プレイリストに追加される ,[Ctrl]キーまたは[Shift]キーを押しながらクリックすると複数選択できる](/contents/093/img/img20130205004426021913.jpg)
[ヒント]メニューバーとサイドバーを表示する
iTunes 11では、以前のバージョンにあったメニューバーとサイドバーが標準では非表示になり、すっきりとしたインターフェースになっています(メニューバーはWindowsのみ非表示)。これらは表示することもできるので、使いにくい場合は以前と同じような画面にしておきましょう。
![1 ここをクリック,2[メニューバーを表示]をクリック,3 メニューバーの[表示]→[サイドバーを表示]をクリック](/contents/093/img/img20130205004954094026.jpg)
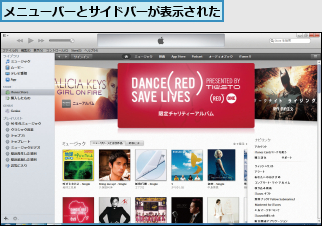
[ヒント]アートワークは自動的に取得される
iTunes Storeにサインインしていれば、アルバムアートワーク(ジャケット写真)はCDのインポート後に自動的に取得されます。取得されない場合は、読み込んだアルバムの曲をすべて選択してから右クリックし、[アルバムアートワークを入手する]を選択しましょう。古いCDなど、一部のアルバムでは入手できない場合もあります。
[ヒント]Geniusをオンにする
手順1で[Genius機能をオンにする]をクリックするとGeniusがオンになり、iPad miniと同期すると[ミュージック]からGeniusプレイリストを作成できます。
[ヒント]スマートプレイリストを作成する
手順1で[+]をクリックして[新規スマートプレイリスト]を選択すると、再生回数や再生時間、容量など、設定した条件にあったプレイリストを自動的に作成できます。[ライブアップデート]をチェックすれば、プレイリストの内容が自動的に更新されます。