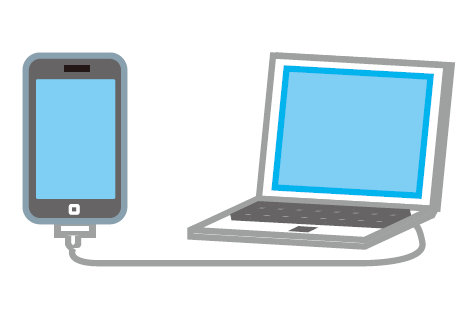iPhoneとiTunesを同期する使い方解説記事のまとめ
iPad miniとパソコンを接続する
iPad miniをパソコンに接続すると、iTunesが自動的に起動します。初めてiTunesと同期するときは[新しいiPadへようこそ]が表示されるので、[続ける]をクリックして同期を開始しましょう。
1.iPad miniとパソコンを接続する
![1 iPad miniとパソコンをLightning-USBケーブルで接続,2[続ける]をクリック ,3[iTunesと同期]が表示されたら[開始]をクリック,[新しいiPadへようこそ]が表示された](/contents/093/img/img20130207163344040948.jpg)
2.同期が開始される
![iPad miniの同期画面が表示された ,iTunesとの同期が開始された,ここをクリックするとiPad miniの名前を変更できる,[終了]をクリックするとライブラリに戻る](/contents/093/img/img20130207163606077062.jpg)
音楽を同期する
パソコンのiTunesと音楽を同期しましょう。同期画面で[ミュージック]をクリックすると設定が行えます。ここではプレイリストを選択して同期する方法を紹介します。
![1[ミュージック]をクリック,2[音楽を同期]をチェック,3[選択したプレイリスト、アーティスト、アルバム、 およびジャンル]をクリック,4 同期したいプレイリスト をチェック,5[適用]をクリック ,同期が開始される](/contents/093/img/img20130207170923043508.jpg)
レンタルした映画を移動する
パソコンでレンタルした映画をiPad miniで見たいときは、同期ではなく移動を行います。移動するとパソコンから映画のデータはなくなります。レンタル期間内であればiPad miniからパソコンに戻せます。
![1[ムービー]をクリック ,2[移動]をクリック,3[適用]をクリック,ここをクリック,パソコンからiPad miniへ映画が移動する ,[レンタルした映画]が表示された](/contents/093/img/img20130207163757049940.jpg)
写真を同期する
iTunesを使えば、パソコンの[ピクチャ]フォルダに保存されている写真をiPad miniに転送できます。iPad miniで[写真]を起動すると、フォルダがアルバムとして表示されます。
![1[写真]をクリック ,2[写真の共有元]をチェック ,3[マイピクチャ]を選択 ,4[選択したフォルダー] をクリック ,5 同期したいフォルダをチェック,6[適用]をクリック ,同期が開始される](/contents/093/img/img20130207170554081388.jpg)
アプリを同期する
iPad miniのアプリを同期することで、パソコンにバックアップできます(パソコンではアプリを起動できません)。また、パソコンのiTunesで購入・ダウンロードしたアプリを、iPad miniに転送することもできます。
![1[App]を クリック,2[インストール]または[削除]を クリックして同期するアプリを選択,3 ホーム画面のページをクリック,4[適用]をクリック ,アプリの並べ替えや削除、フォルダの作成が行える,ページをドラッグするとページを並べ替えできる](/contents/093/img/img20130207171049067305.jpg)
写真やビデオをパソコンに保存する
iPad miniのカメラロールに写真やビデオがある状態でパソコンと接続すると、[自動再生]が表示され、写真やビデオをパソコンに読み込めます。写真やビデオがiPad miniの容量を圧迫しているときは、読み込んだ写真やビデオをiPad miniから削除しておきましょう。
1.iPad miniとパソコンに接続する
![1 iPad miniとパソコンをLightning-USBケーブルで接続,2[画像とビデオの読み込み-Windows使用]をクリック,[自動再生]が表示された](/contents/093/img/img20130205020656043910.jpg)
2.読み込みを開始する
![[画像とビデオの読み込み]が表示された,[読み込み]をタップ](/contents/093/img/img20130205020903076165.jpg)
3.読み込みが開始される
![読み込みが完了すると写真やビデオを保存したフォルダが表示される,読み込みが完了するまで待つ,読み込みが開始された,[読み込み後に消去]をチェックするとiPad miniにある写真やビデオが削除される](/contents/093/img/img20130205021223022410.jpg)
[ヒント]パソコンに手動でバックアップする
手順2の[バックアップ]にある[手動でバックアップ/復元]の[今すぐバックアップ]をクリックすると、パソコンのiTunesにiPadminiのバックアップが保存されます。
[ヒント]容量に注意しながら同期しよう
同期画面の下部には、iPad miniの容量と使用しているデータの内訳が表示されます。特に映画は大容量なので、空き容量が不足している場合は、この内訳を参考に不要なデータがないか確認しましょう。
[ヒント]2回目以降の同期設定を変更する
初めて同期するときは自動的に同期画面が表示されますが、2回目以降は表示されず、バックグラウンドで同期が行われます。設定を変更したいときは、ライブラリの画面右上に表示される[iPad]をクリックして同期画面を表示しましょう。
![1 iPad miniとパソコンを接続,2[iPad]をクリック](/contents/093/img/img20130205021713015274.jpg)
[ヒント]Wi-Fiで同期できるようにする
iPad miniとパソコンの接続中に、同期画面の上部にある[概要]をクリックして[オプション]の[Wi-Fi経由でこのiPadと同期]をチェックしておくと、パソコンとiPad miniが同一のWi-Fiに接続されており、かつiPad miniが充電中・スリープ中のときに、Wi-Fi経由で自動的に同期するようになります。任意のタイミングで同期したい場合は、iPad miniの[設定]→[一般]→[iTunes Wi-Fi同期]で[今すぐ同期]をタップします。
![1[Wi-Fi経由でこのiPhoneと同期]をチェック,2[適用]をクリック ,同期画面の[概要]を表示しておく](/contents/093/img/img20130207171328055038.jpg)
[ヒント]購入した映画を同期する
購入した映画は移動ではなく同期となり、パソコンとiPad miniのどちらでも視聴できます。[ムービーを同期]をチェックして同期したい映画をチェックしましょう。
[ヒント]MacはiPhotoと同期できる
Macでは、写真の同期はiPhotoが対象になります。iPad miniで[写真]を起動すると、イベントやアルバムにある写真がそのまま表示されます。iPad miniの写真をMacに保存するときも、iPhotoを使用します。
[ヒント]アプリの並べ替えが便利
アプリの同期画面では、iPad miniのホーム画面にあるアイコンをパソコンで並べ替えできます。基本的にはiPad miniと同じ操作ですが、[Ctrl]キー(Macでは[Command]キー)を押しながら選択するとまとめて移動できるなど、効率よく作業できます。
[ヒント]アプリにファイルを転送する
同期画面の[App]にある[ファイル共有]を利用して、iPad miniのアプリにパソコンのファイルを転送できます。あらかじめiPad miniに対応アプリがインストールされている必要があり、代表的なアプリには「Adobe Reader」や「Keynote」などがあります。多数の画像や文書などを転送したいときに活用しましょう。ファイルを選択して[保存先]をクリックすれば、アプリにあるファイルをパソコンに保存することもできます。
![1[ファイル共有] にあるアプリ名をクリック ,2[追加]を クリックしてファイルを選択](/contents/093/img/img20130205022621025370.jpg)
[ヒント]パソコンにあるPDFをiBooksに転送する
パソコンのiTunesにPDFファイルを読み込めば、iPad miniと同期してiBooksで読めるようになります。iTunesの[ファイルをライブラリに追加]からPDFを読み込むと、同期画面に[ブック]が追加されます。音楽などと同様に設定して同期すれば、iBooksにPDFが表示されます。
![1 ここをクリック,2[ファイルをライブラリに追加]をクリック ,PDFファイルを選択すると、ライブラリにPDFが追加される](/contents/093/img/img20130205022945070621.jpg)
[ヒント]Windows 8で写真やビデオをインポートする
Windows 8では、iPad miniとパソコンを接続したらスタート画面から[フォト]を起動しましょう。アプリバーを表示して[インポート]をクリックし、iPad miniを選択するとカメラロールにある写真やビデオが表示されます。写真やビデオを選択して[インポート]をクリックすると、読み込みが開始されます。
![1[フォト]を起動,2 アプリバーを表示して[インポート]をクリック ,3 iPad miniの名前をクリック](/contents/093/img/img20130205023324008856.jpg)
[ヒント]MacのiPhotoで写真やビデオをインポートする
Macで写真やビデオをインポートするには、iPhotoを使用します。iPad miniとMacを接続したらiPhotoを起動し、サイドバーの[デバイス]にあるiPad miniをクリックしましょう。[○枚の写真を読み込む]をクリックするとインポートが開始され、完了後に[写真を削除]をクリックすると、iPad miniにある写真が削除されます。
iPhoneとiTunesを同期する使い方解説記事のまとめ