1.[Sメモ]を起動する
![1[Sメモ]をタップ,2[操作について]が表示されたら、[完了]をタップ ,アプリケーション画面の 1ページ 目を表示しておく,[登録済みのSamsung accountと自動同期しますか?]が表示されたときは[キャンセル]をタップする](/contents/092/img/img20130213125121000783.jpg)
2.新規のSメモを作成する
![Sメモの一覧が表示された ,ペンのアイコンをタップ,[Sメモ]が起動した](/contents/092/img/img20130213125140091697.jpg)
3.ペンの種類を変更する
![1 ペンのアイコンをタップ ,2 蛍光ペンをタップ,Sメモの作成画面が表示された,ここではペンの設定を変更してから文字を書いたりイラストを描いたりする ,現在選択中のペンの種類と色、太さが表示される,音声メモを入力するにはマイクのアイコンをタップする ,[ペン設定]が表示された](/contents/092/img/img20130213125206055756.jpg)
4.ペンの太さを変更する

5.ペンの色を変更する
![1 水色の正方形をタップ,2[×]を タップ,ペンの太さが変更された,ペンの色が水色に変更された](/contents/092/img/img20130205153444054856.jpg)
6.Sメモを作成して保存する
![1 画面をドラッグして文字を書いたりイラストを描いたりする,2[保存]をタップ ,Sメモの作成画面に戻った ,ここをタップすると、直前の操作を取り消すことができる,ペンの設定を変更すると、アイコンの表示も変更される ,[+]をタップすると、新規のSメモ を作成できる](/contents/092/img/img20130205155059046205.jpg)
7.作成したメモを選択する
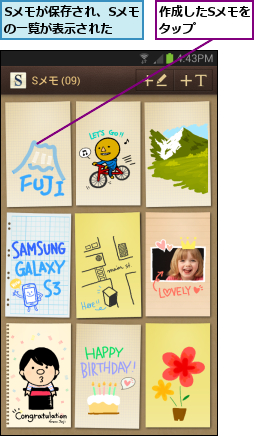
8.作成したSメモが表示された
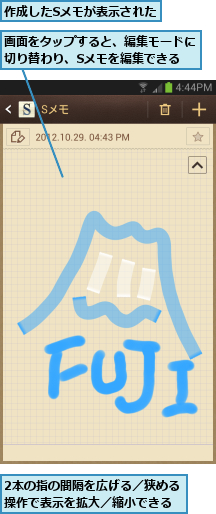
[ヒント]Sメモってなに?
Sメモは凝ったメモを書いたり、イラストを作成したりして、メモを管理できるアプリです。ペンの種類や色などを自由に変更でき、作成したメモは一覧で表示して、編集や削除などができます。
[ヒント]変更できるペンの種類と色
手書きメモでは、ペン(不透明)、鉛筆、絵筆、蛍光ペン(半透明)の4つの入力方法を選べます。ペンでメモを書き、蛍光ペンで強調するなど、自分なりの使い方を工夫してみましょう。
[ヒント]Sメモの背景を変更するには
メニューキーをタップし、[背景を変更]をタップすると、S メモの背景を変更できます。初期設定はマス目表示ですが、横罫線、ToDoリスト、五線譜、方眼紙などに変更できます。
[ヒント]拡大/縮小、画面表示の変更を上手に使おう
手順8で解説しているとおり、画面を2本の指でタップし、その間隔を広げる/狭めることで、拡大/縮小ができます。手順2で任意のメモを選択し、同様の操作をすると、自動的に編集モードに切り替わります。なお、拡大表示中に画面に2本の指を乗せて上下左右にドラッグすると、表示する範囲を変更できます。1枚のメモにたくさんの内容を書きたいときに便利です。
[ヒント]作成したメモはSプランナーと連携できる
手順2の画面で任意のメモをロングタッチし、[Sプランナーにリンク]をタップすると、[Sプランナー]が表示されます。[リンク]をタップすれば、Sプランナーに登録した既存の予定にメモを追加できます。また、[Sプランナー]の[新規イベント]ではイベントを、[新規タスク]ではタスクを追加できます。移動中などの空き時間に思いついたことをSメモで記録して保存し、そこからイベントやタスクの作成ができるので便利です。
[ヒント]作成したSメモを共有するには
手順2の画面で任意のメモをロングタッチし、[共有]をタップすると、メモを別のアプリで共有できます。Gmailやspモードメールでメールを送信したり、SNSで共有するなど、さまざまな使い方ができます。
[ヒント]市販のスタイラスペンも使える
GALAXY S III αのタッチパネル(静電容量式)に対応したスタイラスペンを使うと、Sメモで細かいメモができるようになります。ペン先の小さいものなら、より細かい作業ができます。ほかのGALAXYシリーズ向けに市販されているペンでも、静電容量式に対応していないペンは使えないので注意しましょう。




