PeaZip PortableをUSBメモリーに保存する
▼ PeaZip Portable 4.8
http://peazip.sourceforge.net/peazip-portable.html
1.PeaZip Portableをダウンロードする
![1[PeaZip Portable]をクリック ,USBメモリーをパソコンに接続しておく ,ここでは32bit対応版をインストールする,ブラウザーのアドレスバーに上記URLを入力し、ダウンロードページを表示しておく](/contents/094/img/img20130325104804056342.jpg)
![2[開く]をクリック ,Windows 7ではこのダイアログボックスは表示されない](/contents/094/img/img20130301162831067657.jpg)
2.ダウンロードしたファイルを開く
![ダウンロードが開始される,メッセージが表示された,[ファイルを開く]をクリック](/contents/094/img/img20130325104828063257.jpg)
3.USBメモリーにPeaZip Portableをコピーする
![USBメモリーからPeaZip Portableを起動できるようになる,コピーが開始される,フォルダーを[リムーバブルディスク]へドラッグ ,[peazip_portable-4.8.WINDOWS]が表示された](/contents/094/img/img20130325104912065405.jpg)
日本語で使えるようにする
1.PeaZip Portableを起動する
![[peazip] をダブルクリック,[peazip_portable-4.8.WINDOWS]を表示しておく](/contents/094/img/img20130301164959099413.jpg)
2.言語の設定を開始する
![1[Options]をクリック,2[Localization]をクリック,PeaZip Portable が起動した](/contents/094/img/img20130325104938061605.jpg)
3.日本語に設定する
![1[ja]をクリック,2[開く]をクリック,PeaZip Portableが再起動し、日本語で使えるようになる ,[Open file]が表示された](/contents/094/img/img20130325105007064396.jpg)
ファイルやフォルダーを圧縮する
1.フォルダーの圧縮を開始する

2.フォルダーの圧縮を実行する
![ここをクリックすると圧縮形式を選択できる,[OK]をクリック,[作成.zip]が表示された](/contents/094/img/img20130325105203062088.jpg)

3.フォルダーの圧縮が完了する
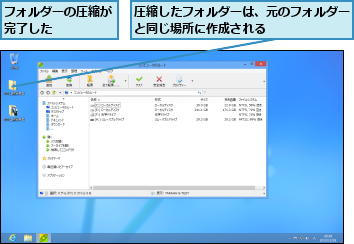
ZIPファイルを解凍する
1.ファイルの解凍を開始する
![ここではデスクトップにあるZIPファイルを解凍する,解凍したいファイルをPeaZip Portableのウィンドウへドラッグ,[PeaZip Portable]を起動しておく](/contents/094/img/img20130301174830089331.jpg)
2.解凍するファイルを確認する
![1[Yes]をクリック,[Warning]が表示された](/contents/094/img/img20130325105235097323.jpg)
![2[解凍]をクリック,解凍したいファイルの内容が表示された](/contents/094/img/img20130325105248045811.jpg)
3.解凍を実行する
![[OK]をクリック,[解凍]が表示された](/contents/094/img/img20130325105308027638.jpg)

[ヒント]32bit版と64bit版はなにが違うの?
PeaZip Portableなどのソフトウェアをダウンロードするときに、32bit版と64bit版が選択できる場合があります。○bitという数字はOSのバージョンのことで、パソコンの頭脳の役割をするCPUの処理能力に対応しています。32bit版のソフトウェアは64bit版のOSでも問題なく動かすことができますが、64bit版のソフトウェアの多くは32bit版のOSで動かすことはできません。USBメモリーでソフトウェアを持ち歩くときは、汎用性を持たせるためにも32bit版をダウンロードすることをおすすめします。
[ヒント]ZIPファイルの圧縮・解凍はWindows標準の機能でもできる
ZIPファイルの圧縮・解凍はWindows 8とWindows 7のどちらでも、標準で利用できます。ファイルを圧縮するには、圧縮したいファイルを右クリックして[送る]-[圧縮(zip形式)フォルダー]をクリックします。また、圧縮されたファイルを解凍するには、圧縮されたファイルをダブルクリックしてウィンドウを開き、[ファイルをすべて展開]をクリックします。ただし、ZIP形式以外のファイルの圧縮・解凍はできません。そこで、USBメモリーに圧縮・解凍ソフトを入れておくことで、どのパソコンでもさまざまな形式の圧縮ファイルの解凍や圧縮ができるようになり、圧縮・解凍の作業がスムーズになります。
[ヒント]大量のファイルは圧縮してから USBメモリーに移動しよう
一定期間ごとに過去の書類として管理したいファイルや、ずっと保存しておきたい大量の写真など、まとめて整理しておきたいファイルは1つのファイルに圧縮しておくと、容量が小さくなるうえにひとまとまりで管理できて便利です。また、USBメモリーとパソコンの間でファイルをコピーまたは移動するときも、大量のファイルをそのまま転送するより圧縮ファイルの方がすばやく転送できるというメリットもあります。複数のファイルをほかの人とやりとりをする場合なども、ファイルやフォルダーをまとめて圧縮し、USBメモリーを利用して受け渡しすれば、ファイルの受け渡しもれなどを防げます。
[ヒント]ファイルの圧縮形式の種類と特徴
圧縮ファイルには一般的なZIP形式のほかに、以前まで日本でよく利用されていたLZH形式や、オープンソースで開発が進められていて圧縮率の高い7-ZIP形式など、さまざまな形式があります。ZIP形式以外のファイルに圧縮したいときは、手順2 の画面でファイル形式を選択しましょう。なお、JPEG、MP3、PDFなどの形式のファイルは、すでにデータがある程度圧縮されているため、圧縮・解凍ソフトウェアで圧縮してもファイルサイズはあまり小さくなりません。
[ヒント]PeaZip Portableのウィンドウ内で圧縮・解凍するファイルを選択することもできる
PeaZip Portableのウィンドウ内だけで圧縮や解凍を行うこともできます。ウィンドウ左側からドライブやフォルダーを選択し、右側に表示されたファイルをクリックして[追加]をクリックすると圧縮、[解凍]をクリックすると解凍が開始されます。




