RealSyncをパソコンにインストールする
▼ RealSync ver.1.93
http://www.takenet.or.jp/~ryuuji/realsync/
1.RealSyncをダウンロードする
![1[ダウンロード]をクリック ,2[rsync193.exe自己解凍版]をクリック ,3[実行]をクリック,4 ダウンロードが完了して[ユーザーアカウント制御]が表示されたら[はい]をクリック ,ダウンロードが開始される,ブラウザーのアドレスバーに上記URLを入力し、ダウンロードページを表示しておく ,メッセージが表示された](/contents/094/img/img20130325152808066308.jpg)
2.インストールを開始する
![セットアップウィザードが表示された,[次へ]をクリック](/contents/094/img/img20130325152829031767.jpg)
3.インストールする場所を確認する
![1[次へ]をクリック ,2[フォルダが存在しません。インストール時に作成します。]が表示されたら[はい]をクリック ,ここではインストール先を変更しない ,[インストール先フォルダを指定して下さい]が表示された](/contents/094/img/img20130325152850073135.jpg)
4.インストールを実行する
![インストールが完了し、RealSyncが起動する ,[以下の指定でインストールを実行します]が表示された,[次へ]をクリック](/contents/094/img/img20130325152946032011.jpg)
同期の設定をする
1.同期の設定を表示する
![1[更新]をクリック,2[追加]をクリック,あらかじめUSBメモリー内にパソコンと同期するためのフォルダーを作成しておく ,パソコンにUSBメモリーを接続しておく](/contents/094/img/img20130325152936020477.jpg)
2.更新元の設定を開始する
![ここをクリック,[RealSync - 同期の設定]が表示された](/contents/094/img/img20130325153038060670.jpg)
3.更新元を設定を完了する
![1 USBメモリーと同期したいパソコン内のフォルダーをクリック ,2[OK]をクリック,ここでは[マイドキュメント]内のフォルダーを更新元に設定する ,[フォルダーの参照]が表示された](/contents/094/img/img20130301190214086293.jpg)
4.更新先の設定を開始する
![ここをクリック,[RealSync - 同期の設定]に戻った,[更新元]が設定された](/contents/094/img/img20130325153021048039.jpg)
5.更新先を設定を完了する
![1 パソコンと同期したいUSBメモリー内のフォルダーをクリック,2[OK]をクリック,[フォルダーの参照]が表示された](/contents/094/img/img20130301190809047567.jpg)
6.双方向に最新ファイルが同期されるようにする
![1 ここをクリック,2[更新元←→更新先]をクリック ,3[OK]をクリック,ここでは双方向に同期する設定にする,同期の設定が完了した](/contents/094/img/img20130301191420076080.jpg)
ファイルを同期する
1.同期を実行する
![ファイルの同期が開始される,[今すぐ更新]をクリック](/contents/094/img/img20130301191729088688.jpg)
2.同期の完了を確認する
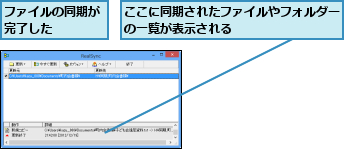
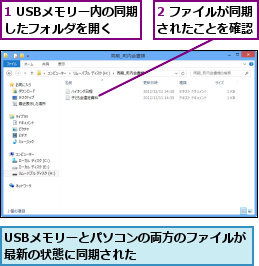
[ヒント]同期ソフトはパソコンにインストールして使う
同期ソフトとは、USBメモリーとパソコンなどで同じファイルを管理するときに、最新のファイルに自動的に統一するソフトウェアです。手動でファイルの管理をしていると、間違えて最新のファイルを古いファイルで上書きしてしまうなどのミスが起こりやすくなります。同期ソフトを利用すると、そのようなミスを防げます。なお、RealSyncはUSBメモリーに入れるのではなく、USBメモリーにあるファイルを同期したいパソコン側にインストールして利用します。
[ヒント]同期フォルダー内のフォルダーも自動的に同期する
パソコンのフォルダーの中にはフォルダー(サブフォルダー)を作ることができますが、RealSyncの初期設定では、同期元に設定したフォルダーに含まれるサブフォルダーもすべて同期されます。サブフォルダーを同期したくない場合は、手順4の画面にある[下位フォルダも対象とする]のチェックをはずしましょう。フォルダーの直下に保存されているファイルのみが同期され、サブフォルダー以下のファイルは同期されなくなります。
[ヒント]常に最新のファイルを同期したいときは双方向に設定する
[同期の設定をする]の手順6で紹介している[動作]の設定では、既定値で[更新元→更新先]が選択されています。このままの設定の場合、パソコン側のファイルの最新の状態がUSBメモリーへ同期されますが、USBメモリー側のファイルの最新の状態はパソコンへは同期されず、一方通行になってしまいます。更新先であるUSB メモリーにもデータを更新した最新のファイルがあり、それをパソコン側にも同期されるようにしたい場合は、双方向に最新の状態を同期する[更新元←→更新先]という設定に変更しておきましょう。
[ヒント]最小化したRealSyncのウィンドウを表示するには
RealSyncはウィンドウの[閉じる]をクリックすると終了し、[最小化]をクリックしたときは、タスクバーではなく通知領域に格納されます。最小化したRealSyncのウィンドウを再表示するには、通知領域にある[▲]をクリックして[RealSync]のアイコンをダブルクリックします。Real Syncを誤って操作したくないときは、最小化しておくとよいでしょう。
![1 通知領域にある[▲]をクリック,2 RealSyncのアイコンをダブルクリック](/contents/094/img/img20130325153212034924.jpg)
[ヒント]定期的に同期するように設定するには
USBメモリーとパソコンの双方のファイルが常に最新の状態になるように、一定の間隔で自動的に同期するように設定できます。RealSyncの[オプション]から[一般の設定]をクリックすると[オプション]が表示されます。[自動更新]をチェックして更新間隔を設定し、[OK]をクリックすれば完了です。RealSyncのウィンドウにある[今すぐ更新]を毎回クリックする必要がなくなり、同期のし忘れを防ぐことができます。
![1[オプション]-[一般の設定]をクリック ,2[自動更新]をチェック ,3[OK]をクリック,ここで更新間隔を設定できる](/contents/094/img/img20130325153155039928.jpg)




