ファイル履歴をオンにする
1.検索チャームを表示する
![USBメモリーをパソコンに接続しておく ,チャームを表示して[検索]をクリック](/contents/094/img/img20130304130908082383.jpg)
2.[ファイル履歴]を表示する
![1「ファイル履歴」と入力,2[設定]をクリック,3[ファイル履歴]をクリック,検索チャームが表示された](/contents/094/img/img20130326181647071243.jpg)
3.ファイル履歴をオンにする
![個人用ファイルのバックアップが開始される ,[オンにする]をクリック,[ファイル履歴]が表示された](/contents/094/img/img20130326181729049354.jpg)
4.バックアップが完了する
![USBメモリー内に[FileHistory] フォルダーが自動的に作成される,バックアップが完了した ,[今すぐ実行]をクリックすると、すぐにバックアップが開始される](/contents/094/img/img20130326181753065259.jpg)
バックアップしたファイルやフォルダーを復元する
1.復元のウィンドウを表示する
![ファイル履歴をオンにしたUSBメモリーをパソコンに接続しておく ,[ファイル履歴]を表示しておく ,[個人用ファイルの復元]をクリック](/contents/094/img/img20130326181822084487.jpg)
2.復元したいフォルダーのあった場所を表示する
![ここでは[ミュージック]から削除してしまったフォルダーを復元する,[ミュージック]をダブルクリック](/contents/094/img/img20130326181838025070.jpg)
3.復元したいフォルダーを探す
![このバックアップには復元したいフォルダーが含まれていない ,[ミュージック]のバックアップが表示された ,[前のバージョン]をクリック](/contents/094/img/img20130326181855095631.jpg)
4.フォルダーを復元する
![1 復元したいフォルダーをクリック ,1つ前のバックアップが表示された ,2[元の場所に復元します]をクリック ,復元したいフォルダーが見つかった](/contents/094/img/img20130326181912064578.jpg)
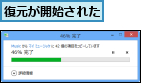
5.フォルダーの復元が完了する
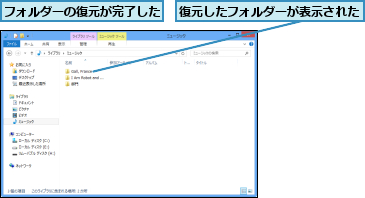
[ヒント]ファイル履歴ってどういう機能?
ファイル履歴はWindows 8の新機能で、設定をオンにするだけで定期的にファイルのバックアップが作成される機能です。バックアップの頻度や保存期間などの細かい設定ができ、バックアップからの復元も簡単にできるので、不意のファイルの紛失や消去にも慌てることなく対応できます。
[ヒント]ファイル履歴では個人用ファイルがバックアップされる
ファイル履歴の初期設定でバックアップされる個人用ファイルは、[ドキュメント][ピクチャ][ミュージック][ビデオ]の各ライブラリと[デスクトップ][お気に入り][連絡先]のデータです。1台のパソコンで複数のアカウントを設定している場合、すべてのアカウントのデータがバックアップされるわけではないので注意しましょう。
[ヒント]フォルダーのウィンドウから復元することもできる
ファイル履歴を設定すると、ウィンドウを表示して[ホーム]タブから[履歴]をクリックして、[バックアップしたファイルやフォルダーを復元する]の手順2の[ホーム - ファイル履歴]を表示できます。また、[ミュージック]などの特定のフォルダーのウィンドウからファイル履歴を表示すると、選択していたフォルダーの履歴が表示されるので、一部のフォルダーだけを復元したい場合に便利です。
![[ホーム]タブを表示しておく,[履歴]をクリック](/contents/094/img/img20130326182011046317.jpg)
[ヒント]復元先を選択することもできる
[バックアップしたファイルやフォルダーを復元する]の手順4で[元の場所に復元します]を右クリックし、表示されるコンテキストメニューから[ 復元場所の選択]をクリックすると、場所を選択して別のフォルダーにファイルを復元できます。すぐに利用したいファイルをデスクトップに復元したいときや、以前のファイルと最新のファイルを比べたい場合などに便利です。
![1[元の場所に復元します]を右クリック ,2[復元場所の選択]をクリック](/contents/094/img/img20130304170313094734.jpg)
[ヒント]複数のバージョンから復元するファイルを選択できる
ファイル履歴の画面を開くと、まず、最新でバックアップされたファイルの一覧が表示されます。ファイル履歴は一定時間ごとにバックアップを取っているので、手順3のように[前のバージョン]をクリックすると、以前にバックアップされた回数分、バックアップしたファイルの一覧が表示されます。ここでは削除してしまったフォルダーを復元していますが、上書き保存して変更を加えたファイルを以前の状態に戻すこともできます。前のバージョンのファイルを探してクリックしてから、[元の場所に復元します]をクリックしましょう。
[ヒント][ファイルの置換またはスキップ]が表示されたときは
ファイルを復元するときに[ファイルの置換またはスキップ]が表示されることがあります。この画面は復元先に同じ名前のファイルが存在する場合に表示され、どちらのファイルを残すのかを選択する必要があります。[ファイルを置き換える]をクリックすると、復元するファイルが残ります。[ファイルは置き換えずスキップする]をクリックすると、ファイルは復元されません。また、[ファイルごとに決定する]をクリックして[ファイルの情報を比較する]をクリックすると、データを比較したり両方のファイルを残したりできます。
![[ファイルは置き換えずスキップする]をクリックすると該当のファイルは復元されない](/contents/094/img/img20130304170540063360.jpg)
[ヒント]バックアップしたくないフォルダーを指定するには
バックアップする必要がないフォルダーがある場合、ファイル履歴の画面で除外することができます。[ファイル履歴をオンにする]の手順4の画面左側にある[除外するフォルダー]をクリックすると、[除外するフォルダー]が表示されます。[追加]をクリックするとフォルダーの選択画面が表示されるので、フォルダーを選択して[フォルダーの選択]をクリックすると、そのフォルダーがバックアップから除外されます。[ビデオ]、[ピクチャ]などのライブラリに含まれるファイルの容量が大きい場合は、USBメモリーの空き容量を圧迫してしまうので、バックアップが必要なければ[除外するフォルダー]に追加しておくとよいでしょう。
![バックアップしたくないフォルダーを選択すると一覧に追加される ,[追加]をクリック](/contents/094/img/img20130326182037028303.jpg)




