Sylpheed をUSBメモリーに保存する
◆ Sylpheed
http://sylpheed.sraoss.jp/ja/download.html
1.Sylpheedをダウンロードする
![1[sylpheed-3.3-win32.zip]をクリック,USBメモリーをパソコンに接続しておく,ブラウザーのアドレスバーに上記URLを入力し、ダウンロードページを表示しておく](/contents/094/img/img20130401122357038536.jpg)
![2[開く]をクリック ,Windows 7ではこのダイアログボックスは表示されない](/contents/094/img/img20130305113628099003.jpg)
2.ダウンロードしたファイルを開く
![メッセージが表示された,[ファイルを開く]をクリック](/contents/094/img/img20130401122806012985.jpg)
3.USBメモリーにSylpheedをコピーする
![USBメモリーからSylpheedを 起動できるようになる ,コピーが開始される ,フォルダーを[リムーバブルディスク]へドラッグ ,[Sylpheed-3.3]が表示された](/contents/094/img/img20130401122510063641.jpg)
USBメモリーで使えるように設定する
1.設定ファイルの名前を変更する
![1[sample-sylpheed]を 右クリック ,2[名前の変更]をクリック ,USBメモリー内の[Sylpheed-3.3]フォルダーを表示しておく](/contents/094/img/img20130401124801002160.jpg)
2.名前の変更を完了する
![SylpheedをUSBメモリーで使えるようになる,「sample-」を削除して[Enter]キーを押す,名前が変更できる状態になった](/contents/094/img/img20130305120118039732.jpg)
メールアカウントを設定する
1.Sylpheedを起動する
![[Sylpheed]をダブルクリック ,[種類]が[アプリケーション]のファイルをダブルクリックする](/contents/094/img/img20130401122600051714.jpg)
2.メールボックスの設定をする
![USBメモリー内にメールボックスが作成される,[OK]をクリック,[メールボックスの設定]が表示された](/contents/094/img/img20130401122729099794.jpg)
3.メールアカウントの種類を選択する
![1[POP3]をクリック,2[進む]をクリック,ここではPOP3 のメールアカウントを設定する,[アカウントのタイプを選択してください]が表示された](/contents/094/img/img20130401124730039470.jpg)
4.表示名とメールアドレスを設定する
![1[表示名]に差出人名を入力,2[電子メールアドレス]にメールアドレスを入力,3[進む]をクリック,[名前とメールアドレスを入力してください]が表示された](/contents/094/img/img20130401122843041854.jpg)
5.ユーザー名とメールサーバーを設定する
![1[ユーザID]にメールアカウントのユーザー名を入力 ,2[POP3サーバ][SMTPサーバ]にそれぞれのアドレスを入力,3[進む]をクリック,[ユーザID とメールサーバを入力してください]が表示された](/contents/094/img/img20130305122543024225.jpg)
6.メールアカウントの設定が完了する
![Sylpheedにメールアカウントが設定された ,[新しいメールアカウントは以下の設定で作成されました。]が表示された ,[閉じる]をクリック](/contents/094/img/img20130401122645017169.jpg)
メールサーバーのメールを確認する
1.新着メールを受信する
![1[受信]をクリック,メールアカウントの作成が完了すると、[(メールアドレス)-Sylpheed]が表示される](/contents/094/img/img20130401122958097320.jpg)
![2 パスワードを入力,3[OK]をクリック,メールの受信が開始される,[パスワードの入力]が表示された](/contents/094/img/img20130401123214089089.jpg)
2.受信したメールを読む
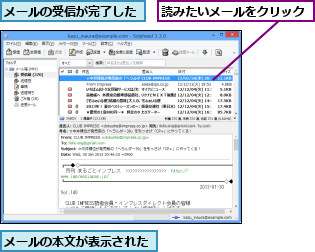
[ヒント]USBメモリーですべてのメールを管理しよう
Sylpheedはシンプルで美しく、軽量かつ高性能なメールソフトです。USBメモリーでメールを管理すれば、パソコンを新しくするたびに古いメールをバックアップする手間が省けますし、Webメールと違って、ダウンロードしたメールはオフラインでも読めます。また、複数のメールアドレスのメールを1画面で一括管理できるので、アドレスを使い分けているユーザーにもおすすめです。
[ヒント]設定ファイルを正しくリネームしておこう
[USBメモリーで使えるように設定する]の手順1〜2で名前を変更したのは、ソフトウェアの設定を記録する.iniファイルという形式の設定ファイルです。この操作を忘れると、USBメモリーでSylpheedを使用できません。必ず「samplesylpheed」というファイル名を「sylpheed」に変更しましょう。
[ヒント]メールアカウントの情報はプロバイダーの資料を確認しよう
メールアカウントを設定するときは、利用しているプロバイダーの契約資料を手元に置いておきましょう。[メールアカウントを設定する]の手順5 で指定するユーザー名、POP3サーバー名やSMTPサーバー名はたいていの場合、契約資料に明記されています。また、プロバイダーのWebページにもメールの設定に関してのQ&Aや情報があるはずです。資料が見つからない場合は、Webページで確認してみるとよいでしょう。
[ヒント]「POP3」と「IMAP4」はなにが違うの?
「POP3」や「IMAP4」とは、サーバーからメールを受信するためのプロトコル( データを通信するルール)のことです。大きな違いとしては、POP3がサーバーにある受信メールをダウンロードし、サーバーからメールを削除してしまうのに対し、IMAP4はサーバーのメールをサーバーに残したままでメールを管理できます。最近は、多くのプロバイダーでどちらのプロトコルを使うか選択が可能です。
[ヒント]表示名を設定後に変更するには
手順4で設定した表示名は、メールを送信したときに表示される自分の名前です。あとで変更したくなった場合は、まずSylpheedの起動画面から[設定]-[現在のアカウント]をクリックします。表示された[アカウントの設定]で[基本]タブの[個人情報]にある[名前]を変更すれば作業は完了です。[ アカウントの設定]画面では、Sylpheedのさまざまな基本設定ができます。例えば[作成]タブではメールの末尾に自動的に挿入される署名の設定が可能です。
[ヒント]メールの送信も簡単にできる
Sylpheedでは、メールの受信だけではなく送信も簡単に行えます。[メールサーバーのメールを確認する]の手順1の画面で[作成]をクリックするとメールの作成画面が表示されるので、宛先、件名や本文などを入力して[送信]をクリックすればメールの送信は完了です。わかりやすい画面なので、普段利用しているメールソフトとほぼ同じように利用できるでしょう。ファイルの添付やテンプレートなどの基本機能もそろっており、アドレス帳もあるので、メインのメールソフトとして活躍します。
[ヒント]受信したメールを削除しないように設定するには
POP3サーバーを利用している場合、既定値ではSylpheedでメールを受信して7日後にサーバーからメールが削除されます。[設定]-[現在のアカウントの設定]をクリックして[アカウントの設定]を表示し、[受信]タブの[受信時にサーバ上のメッセージを削除する]のチェックをはずして[OK]をクリックすれば、メールがサーバーから削除されない設定になります。
![1[受信]をクリック,2[受信時にサーバ上のメッセージを削除する]のチェックをはずす,3[OK]をクリック,[設定][- 現在のアカウントの設定]から[アカウントの設定]を表示しておく](/contents/094/img/img20130305125425093002.jpg)




