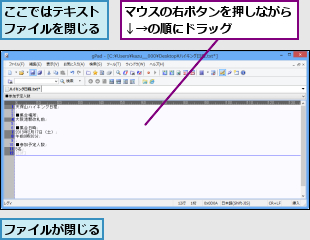gPadをUSBメモリーに保存する
1.gPadをダウンロードする
![1[【zip版】をダウンロード]をクリック,USBメモリーをパソコンに接続しておく,ブラウザーのアドレスバーに上記URLを入力し、ダウンロードページを表示しておく](/contents/094/img/img20130403211435000008.jpg)
![2[開く]をクリック,Windows 7の場合はメッセージが 表示されたら[ファイルを開く]をクリックする,ダウンロードが開始される](/contents/094/img/img20130403211405075028.jpg)
2.USBメモリーにgPadをコピーする
![USBメモリーからgPadを起動できるようになる,コピーが開始される ,フォルダーを[リムーバブルディスク]へドラッグ ,[gPad_2.0.3]が表示された](/contents/094/img/img20130306171153051868.jpg)
テキストファイルを編集・保存する
1.gPadを起動する
![USBメモリー内の[gPad]フォルダーを表示しておく,[gPad]をダブルクリック](/contents/094/img/img20130403211522099888.jpg)
2.編集したいテキストファイルを開く
![1[開く]をクリック,gPadが起動した](/contents/094/img/img20130304155624081515.jpg)
![2 テキストファイルをクリック ,3[開く]をクリック,[ファイルを開く]が表示された](/contents/094/img/img20130305165245024748.jpg)
3.テキストファイルを編集・保存する
![1 テキストファイル内の文章を編集,2[保存]をクリック,テキストファイルが開いた,編集したファイルが上書き保存される](/contents/094/img/img20130305165539094087.jpg)
[ヒント]テキストファイルの編集ならテキストエディターが便利
テキストファイルを編集するときは、オフィスソフトでは多機能すぎたり、起動に時間がかかったりして不便です。また、Windowsの「メモ帳」では簡単な編集しかできません。テキストエディターのgPadには、テキストを編集するうえで便利な機能が数多く搭載されています。例えば複数のウィンドウを並べた文章の比較、ファイル内の単語の一括置換といった基本的な機能から、マクロの作成などの高度な作業まで、テキストファイルの編集を効率的に行うことができます。
[ヒント]タブやエクスプローラーで複数ファイルの編集も簡単にできる
gPadはファイルをInternet Explorerのようにタブで開けるので、複数のテキストファイルを同時に編集することが可能です。また、ツールバーにある[エクスプローラー]をクリックするとエクスプローラーが表示され、ファイルを一覧から探せます。
[ヒント]マウスジェスチャーで操作することもできる
gPadは「マウスジェスチャー」で操作できます。例えば、テキストの編集を終了するときはマウスの右ボタンを押しながら↓→の順にドラッグするとファイルが閉じられます。[ツール]-[オプション]の[カスタマイズ]の中の[マウスジェスチャ]をクリックすると、ジェスチャーの設定の確認や新しいジェスチャーを登録できます。