CLaunchをUSBメモリーにインストールする
1.CLaunchをダウンロードする
![1[CLaunch]をクリック,2[CLaunch 32-bit Unicode Version 3.22]をクリック,3[実行]をクリック,4 ユーザーアカウント制御が表示されたら[はい]をクリック,USBメモリーをパソコンに接続しておく,ブラウザーのアドレスバーに上記URLを入力し、ダウンロードページを表示しておく,メッセージが表示された](/contents/094/img/img20130306121731025200.jpg)
2.CLaunchのインストールを開始する
![1[スタートアップに登録する]のチェックをはずす ,2[参照]をクリック ,[CLaunchのインストール]が表示された](/contents/094/img/img20130408113115066210.jpg)
3.USBメモリーにフォルダーを作成する
![1[コンピューター]をクリック,2[リムーバブルディスク]をクリック,3[新しいフォルダーの作成]をクリック,[フォルダーの参照]が表示された](/contents/094/img/img20130306123809068466.jpg)
4.インストールを実行する
![1「CLaunch」と入力して[Enter]キーを押す,2[OK]をクリック,3 手順2の画面に戻ったら[次へ]をクリック ,USBメモリー内に新しいフォルダーが作成された](/contents/094/img/img20130408113200041019.jpg)
5.インストールが完了する
![CLaunchをUSBメモリーから起動できるようになる,[インストールが完了しました。]が表示された,[完了]をクリック](/contents/094/img/img20130408113214080230.jpg)
USBメモリーで使えるように設定する
1.インストールを実行する
![CLaunchが起動する,USBメモリー内の[CLaunch]フォルダーを表示しておく,[CLaunch]をダブルクリック](/contents/094/img/img20130306125423083763.jpg)
2.CLaunchオプションを表示する
![1 デスクトップの何もない場所をダブルクリック,2 ここを右クリック,3[オプション]をクリック,CLaunchのウィンドウが表示された](/contents/094/img/img20130306130818053705.jpg)
3.設定を変更する
![1[その他]をクリック,2[シングルユーザーモード]をチェック ,3[アイテムを相対パスで登録する]をチェック ,4[OK]をクリック,USBメモリー内にあるソフトウェアをCLaunchから起動できるようになった,[CLaunchオプション]が表示された](/contents/094/img/img20130408113324073065.jpg)
USBメモリーのソフトウェアを登録する
1.アイテム登録を表示する
![1 何もないパネルを右クリック,2[アイテム登録]をクリック,CLaunchのウィンドウを表示しておく](/contents/094/img/img20130306133757025296.jpg)
2.ファイルを参照する
![[アイテム登録]が表示された,[ファイル参照]をクリック,[フォルダ参照]をクリックするとフォルダーを登録できる](/contents/094/img/img20130306134818054636.jpg)
3.ソフトウェアを登録する
![1[GoogleChrome Portable]をクリック,2[開く]をクリック ,3 手順2の画面に戻ったら[OK]をクリック ,USBメモリー内の[GoogleChromePortable] フォルダーを表示しておく ,ここではGoogle Chrome Portableを登録する,[開く]が表示された](/contents/094/img/img20130408113346073152.jpg)
4.登録したソフトウェアを確認する
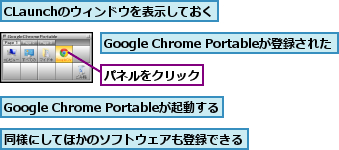
[ヒント]どのパソコンでもすぐにソフトウェアを起動できる
USBメモリー内にたくさんのソフトウェアを保存していると、起動したいソフトウェアのフォルダーやファイルを見つけるのに時間がかかってしまうことがあります。USBメモリー内に「ランチャーソフト」(ソフトウェアを起動するためのソフト)を入れておき、それらのソフトウェアを登録しておけばすばやく起動できます。ランチャーソフトのCLaunchをUSBメモリーにインストールして、表示されるパネルの一覧からソフトウェアを起動してみましょう。
[ヒント]USBメモリー内のフォルダーを削除すればアンインストールできる
手順5の画面では、CLaunchをアンインストールする場合には[コントロールパネル]から操作するように表示されていますが、USBメモリーにCLaunchをインストールした場合は、CLaunchのフォルダーを削除すればアンインストールできます。パソコンにCLaunchをインストールした場合は、[コントロールパネル]を表示して[プログラム]の[プログラムのアンインストール]からCLaunchのソフトウェア名を選択し、削除します。
[ヒント]起動してから常にウィンドウを表示するには
CLaunchは、初期設定ではダブルクリックしないとデスクトップに表示されません。起動中は常に画面上に表示させたいときは、CLaunchのタイトルバーを右クリックし、[オプション]をクリックします。[CLaunchのオプション]の[表示]タブをクリックし、[待機表示]の[常に表示しておく]をチェックして[OK]をクリックすると、常に画面上に表示されます。なお、画面に表示する位置は[待機位置]から上下左右や座標を指定できます。
![1[表示]をクリック,2[常に表示しておく]をチェック,3[OK]をクリック,[CLaunchオプション]を表示しておく](/contents/094/img/img20130306161848026761.jpg)
[ヒント][コンピューター]からUSBメモリーの内容を開ける
左上のパネルに初期設定で割り当てられている[コンピューター]をクリックするとドライブの一覧が表示され、さらにサブメニューから内部のフォルダーやファイルが表示されます。また、右隣にある[すべてのコントロールパネル項目]をクリックすると、コントロールパネルの項目の一覧が表示されるので、パソコンの設定を変更したいときに便利です。
![[コンピューター]をクリック,[リムーバブルディスク]からUSBメモリーの内容を表示できる](/contents/094/img/img20130306164101034366.jpg)
[ヒント]パネルに登録したソフトウェアを削除するには
登録したソフトウェアはパネルを右クリックして[削除]をクリックすると削除できます。削除しても、再度登録できます。また、パネルをドラッグしてソフトウェアの並び順を変更することも可能です。さまざまなソフトウェアやファイル、フォルダーをパネルに登録して、使いやすく便利なレイアウトにしてみましょう。
[ヒント]登録後にソフトウェアのフォルダーを移動すると起動できなくなる
USBメモリー内のソフトウェアをCLaunchに登録する前には、あらかじめソフトウェアやフォルダーを整理しておくことをおすすめします。CLaunchにソフトウェアを登録した後、ソフトウェアが入っているフォルダーの場所を移動すると、CLaunchからソフトウェアの場所が確認できなくなり、起動できなくなってしまうからです。せっかく登録したソフトウェアを再度設定し直さなくてはならなくなるので注意しましょう。
[ヒント]CLaunchを簡単に終了できるようにするには
CLaunchは起動中、パソコンに常駐しています。パソコンの電源が入っている状態でUSBメモリーを取りはずすときは、CLaunchを終了しておく必要があります。CLaunchを終了するには、画面右下の通知領域にある[▲]をクリックしてアイコンを右クリックし、[終了]をクリックします。また、以下のように[特殊アイテム]として[CLaunch終了]を登録すると、パネルをクリックするだけで終了できるようになります。パネルに登録するには[アイテム登録]を表示し、[特殊アイテム]から[CLaunch終了]を選択して[OK]をクリックします。ソフトウェアの不具合やUSBメモリーの故障を避けるためにも、必ずCLaunchを終了してからUSBメモリーを取りはずすようにしてください。
![1[特殊アイテム]をクリック,2[CLaunch終了]を選択,3[OK]をクリック,パネルに[CLaunch終了]が追加される,[アイテム登録]を表示しておく](/contents/094/img/img20130306165606036672.jpg)




