FileCapsule Deluxe PortableをUSBメモリーに保存する
▼ FileCapsule Deluxe Portable
http://www.resume-next.com/contents/fcdp.html
1.FileCapsule Deluxe Portableをダウンロードする
![1[最新バージョンのダウンロード]をクリック ,USBメモリーをパソコンに接続しておく ,ブラウザーのアドレスバーに上記URLを入力し、ダウンロードページを表示しておく](/contents/094/img/img20130410195751044305.jpg)
![2[開く]をクリック,ダウンロードが開始される](/contents/094/img/img20130305154508082978.jpg)
2.FileCapusule Deluxe PortableをUSBメモリーにコピーする
![USBメモリーからFileCapsule Deluxe Portableを起動できるようになる,ここでは[32ビット版]をコピーする ,コピーが開始される ,フォルダー名はわかりやすいものに変更するとよい ,[32ビット版]を[リムーバブルディスク]にドラッグ ,[filecapsule_portable 200]が表示された](/contents/094/img/img20130410195834028764.jpg)
ファイルを暗号化する
1.FileCapsule Deluxe Portableを起動する
![USBメモリー内のFileCapsule Deluxe Portableのフォルダーを表示しておく,[FileCapsule]をダブルクリック](/contents/094/img/img20130410200150070198.jpg)
2.暗号化するファイルを追加する
![1[処理するデータを下のリストに追加]をクリック,2[処理するファイルの追加]をクリック,ファイルやフォルダーをここにドラッグしてもよい ,[FileCapsule Deluxe Portable]が表示された](/contents/094/img/img20130410195909074418.jpg)
3.ファイルを選択する
![1 暗号化したいファイルをクリック ,2[追加]をクリック ,3 手順2の画面に戻ったら[次へ]をクリック ,ここではパソコンのデスクトップにあるファイルを暗号化する ,[処理するファイルの選択]が表示された](/contents/094/img/img20130410195952021992.jpg)
4.暗号化の方法を選択する
![1[パスワードを指定して暗号化]をクリック ,2[次へ]をクリック ,ここではパスワードで暗号化する ,[どのように処理を行いますか?]が表示された](/contents/094/img/img20130305190304035770.jpg)
5.パスワードを設定する
![1[パスワード]と[パスワードの確認]にパスワードを入力 ,2[暗号化ファイルを自己復号形式で出力する]をチェック,3[処理開始]をクリック ,ここではFileCapsule Deluxe Portableがなくても復号できるようにする,元のファイルと同じ場所に暗号化されたファイルが作成される,暗号化が完了するとFileCapsule Deluxe Portableが自動的に終了する](/contents/094/img/img20130410200049024908.jpg)
暗号化したファイルを復号する
1.暗号化したファイルを開く
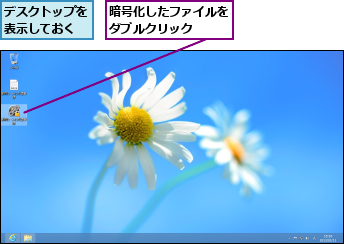
2.パスワードを入力してファイルを復号する
![1 [ファイルを暗号化する]の 手順5で設定したパスワードを入力,2[復号開始]をクリック ,復号されたファイルの入ったフォルダーが作成される ,[実行形式暗号ファイル]が表示された](/contents/094/img/img20130410200325026857.jpg)
[ヒント]他人に見られたくないファイルは暗号化して管理しよう
暗号化とは、通常のファイルやフォルダーをパスワードで保護し、内容を見られないようにすることです。暗号化されたファイルはパスワードを入力しなければ暗号化を解除(復号)できないので、USBメモリーを紛失したり盗難に遭ったりした場合でも、情報漏えいの危険を防ぐことができます。重要なファイルを持ち運んだり、ほかの人とやりとりしたりするときは、セキュリティを高めるために暗号化して管理することをおすすめします。セキュリティ機能が搭載されたUSBメモリーも販売されていますが、標準のUSBメモリーとFileCapsule Deluxe Portableなどの暗号化ソフトを組み合わせて使うことでも、セキュリティを高めることができます。
[ヒント]自己復号形式ってなに?
[ファイルを暗号化する]の手順5では、パスワードを設定すると同時に、出力形式を設定しています。通常、FileCapsule Deluxe Portableで暗号化したファイルは、FileCapsule Deluxe Portableを使わないと復号できません。しかし、自己復号形式で出力すれば、FileCapsule DeluxePortableがなくてもパスワードを入力すればファイルを復号できます。ファイルを受け取る相手がFile Capsule Deluxe Portableを使っていない場合は、自己復号形式で暗号化するとよいでしょう。
[ヒント]より安全なパスワードにするには
パスワードの設定には細心の注意が必要です。同じパスワードを使い回したり、誕生日やわかりやすい単語などのみのパスワードは絶対に避けましょう。安全なパスワードにするためには、英数字を組み合わせた10文字以上の文字列にするとよいでしょう。また、パスワードを定期的に変更するとさらにセキュリティが高まります。
[ヒント]より重要なデータをやりとりするときは「公開鍵方式」で暗号化しよう
機密書類などのデータを取り扱う場合は、データを暗号化する「公開鍵」とデータを復号する「秘密鍵」を使う「公開鍵方式」で暗号化すると、より安全にデータをやりとりできます。ここでは、AさんがBさんから重要なデータを受け取る例をみてみましょう。まず、Aさんは以下の手順で[公開鍵暗号キージェネレーター]を起動し、2つの鍵ファイルを作成します。AさんはBさんに、公開鍵のみを事前に渡しておきます。BさんはAさんに送付したい重要なデータを、渡された公開鍵を利用して暗号化します。公開鍵方式での暗号化は、[ファイルを暗号化する]の手順4で[公開鍵を用いて暗号化]をクリックし、[鍵の追加]から公開鍵ファイルを選択すると行えます。暗号化されたデータを受け取ったAさんは[ファイルの復号]をクリックし、秘密鍵を選択してファイルを復号します。A さんが自分しか持っていない秘密鍵を厳重に管理していれば、公開鍵や暗号化されたデータが万が一流出しても、肝心の内容が暴かれる危険はほぼありません。ただし、秘密鍵をなくしてしまうと復号ができなくなり、セキュリティも保てなくなるので十分に注意してください。
![1[公開鍵暗号キージェネレーターを起動]をクリック](/contents/094/img/img20130410200708084446.jpg)
![2[生成]をクリック ,デスクトップに[秘密鍵][公開鍵]ファイルが作成される ,自分がデータを受け取るときは[公開鍵]を相手に渡す,[公開鍵暗号キージェネレーター]が表示された ,[秘密鍵]を厳重に管理すれば他人はデータを復号できない](/contents/094/img/img20130410200957037109.jpg)




